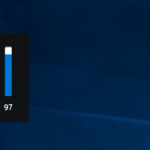Si has actualizado tu ordenador personal a Windows 10 y sin embargo, no encuentras los beneficios y bondades anunciadas por Microsoft entonces estaríamos ante una situación que involucra principalmente, a un equipo con pocos recursos.
Anteriormente indicamos unos cuantos pasos que puedes utilizar para quitar al icono que aparece generalmente en el área de notificaciones, mismo que te ayudará a actualizar a Windows 10 tu ordenador personal con Windows 7 (o Windows 8.1); a pesar de que hayas recibido esa notificación, eso no quiere decir que el ordenador personal este certificado para funcionar perfectamente bien con la más reciente versión, pues si dispones de poca memoria RAM, un disco duro con poco espacio de almacenamiento y un procesador gráfico básico, con seguridad que vas a sufrir de un comportamiento demasiado lento en todas y cada una de sus funciones.
[quote]Recuerda: Cómo eliminar el icono de «Obtener Windows 10»[/quote]
Aspectos básicos a tomar en cuenta en Windows 10
Si el ordenador personal que tienes actualmente con Windows 10 es uno de reciente tecnología y sin embargo, cuenta con una velocidad demasiado lenta para trabajar en cada uno de los procesos y aplicaciones instaladas, el problema podría estar dándose en este mismo aspecto (demasiadas herramienta) y también, en una falta de defragmentación del disco duro.
Por tal motivo, en el presente artículo mencionaremos unos cuantos trucos que pueden ser de mucha ayuda para ti, para ayudarte a acelerar Windows 10 siempre y cuando el fallo, no sea provocado por la infiltración de algún código malicioso. Ante este mismo aspecto, quizá valga la pena hacer una pequeña recomendación por el momento. Instala a ESET Internet Security en tu ordenador personal por un tiempo de 30 días hasta que verifiques, que el problema no se debe a la infección de un troyano, virus, malware, Adware o cualquier otra amenaza similar.
1. Revisar al Administrador de Tareas en Windows 10
Una de las primeras causas que provocan el comportamiento lento de operaciones en Windows 10 se encuentra en los excesivos recursos que puede estar consumiendo una herramienta específica. Te recomendamos intentar revisar el área de los ajustes en donde fácilmente puedes descubrir, cuales aplicaciones instaladas en este sistema operativo están consumiendo mucha memoria RAM.
[quote]Revisa: ¿Que aplicaciones consumen más energía de la batería?[/quote]
Otra vía más fácil para descubrir qué herramienta está consumiendo demasiados recursos de Windows 10 se apoya en el «Administrador de Tareas»; solamente tienes que ejecutarla haciendo uso del atajo de teclado es «CRTL + ALT + DEL» y posteriormente, dirigirte hacia la pestaña de «Procesos».
En la ventana que te aparezca podrás notar, que está el listado de todas las aplicaciones que están siendo ejecutadas en ese momento en Windows 10; si has notado que una de ellas esta presente y sin embargo no la tienes en ejecución, entonces puedes eliminarla haciendo clic con el botón derecho del ratón y posteriormente, elegir del menú contextual opción que dice «terminal proceso».
2. Buscar aplicaciones ejecutadas en las notificaciones
Si te diriges hacia el área de notificaciones de Windows 10 (del lado inferior derecho) podrás notar la presencia de unos cuantos iconos; allí estarán presentes los más utilizados, y «ocultos» algunos adicionales y a los cuales puedes ver si le das clic en la pequeña flecha con dirección hacia arriba.
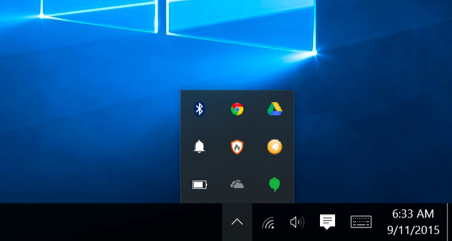
Desde aquí podrás intentar descubrir si existe alguna herramienta o aplicación que está siendo ejecutadas sin tu autorización. Por ejemplo, si tu navegador de Google Chrome ha sido cerrado y sin embargo puedes ver a su icono en esta área, ello quiere decir que la herramienta está actuando en segundo plano y por tanto consume algunos recursos de tu ordenador personal. Lo único que necesitas hacer para este caso, es seleccionar a dicho icono con el botón derecho del ratón y cerrarlo para terminar su actividad.
3. Eliminar animaciones presentes en Windows 10
Si tienes un ordenador personal de reciente tecnología, quizá ello contemple a gran cantidad de memoria RAM, un excelente procesador, una buena tarjeta gráfica entre otros cuantos elementos más. Bajo este tipo de circunstancias, Windows 10 activará de forma automática unos cuantos elementos que pueden estar consumiendo recursos de su sistema operativo; por ejemplo, animaciones que se hacen presentes cuando mueves una ventana de un lugar a otro es algo que podría hacer que tu ordenador personal en un comportamiento demasiado lento.
Para este tipo de casos existe un pequeño truco que puedes seguir, mismo que se apoya en las propiedades de «efectos visuales» de sistema operativo. Solamente tienes que dirigirte hasta allí con el atajo de teclado «WIN + X» y posteriormente:
Sistema -> configuración avanzada del sistema -> opciones avanzadas -> configuración
Allí te encontrarás con una ventana muy similar a la captura que hemos colocado en la parte superior, de donde tienes que activar la pequeña casilla (redonda) que dice «Ajustar para obtener el mejor rendimiento»; luego tendrás que cerrar a todas las ventanas haciendo clic en el botón de «aplicar» y posteriormente «aceptar».
4. Trabajar con el navegador de Internet libre de extensiones (o complementos)
Algunos navegadores de Internet suelen utilizar complementos (o extensiones) que lastimosamente no terminan de operar cuando el usuario lo ha cerrado; este viene a ser un caso típico de Google Chrome, el cual a pesar de no estar siendo ejecutado siempre deja en segundo plano a determinadas herramientas para que actúen como una especie de monitor.
Algunas de estas extensiones tienen el objetivo de ayudar a los usuarios a recibir notificaciones cuando ha llegado un nuevo correo electrónico, un nuevo mensaje de WhatsApp web o actualizaciones de sus mismos complementos dentro del navegador. Para evitar este tipo de situaciones, sólo tienes que dirigirte hacia el área de las extensiones en tu navegador de Internet (para nuestro caso, Google Chrome) y desactivar su funcionamiento mediante la respectiva casilla. Si crees que vas a necesitar a dicha extensión solamente tendrías que realizar esa tarea aunque, si ya no lo vas a usar en adelante puedes hacer clic en el «tacho de basura» para eliminarlo del navegador.
5. Buscar algún código malicioso con un buen antivirus
A pesar de que en la web existen una gran cantidad de sistemas antivirus que pueden ayudarte a encontrar código malicioso en Windows 10, pero una de las mejores opciones para este tipo de casos se encuentra en ESET Internet Security, el cual tiene la capacidad para detectar Spyware, malware, troyanos, adware y cualquier otro que tenga en su interior una amenaza inminente para Windows 10.
[quote]Revisa: ESET Antivirus Online gratis[/quote]
Una de las mejores ventajas de descargar a este sistema antivirus se encuentra en que los desarrolladores, te permitirán utilizarlo gratis por un lapso de 30 días; si buscas en la web (utilizando los respectivos motores) podrías encontrar, a un número de serie que generalmente entrega la firma como una promoción, los cuales te permitirán utilizar a todas sus características por un tiempo máximo de seis meses.
6. Liberar espacio en el disco duro
Parecería completamente anecdótica esta solución que hemos dado, misma que es una de las más frecuentes en cualquier sistema operativo con el que trabajemos. Cuando el disco duro empieza a llenar toda su capacidad, allí ya no existirá espacio para crear al «archivo de paginación», mismo que es necesario para administrar determinados recursos (como memoria virtual) en Windows 10.
[quote]Revisa: Cómo eliminar rastros de aplicaciones desinstaladas en Windows[/quote]
Por tal motivo, has uso de la herramienta nativa que pone Microsoft a disposición de todos sus usuarios para recuperar el espacio del disco duro perdido. La captura que hemos colocado en la parte superior es una pequeña muestra de lo que estamos mencionando en este momento, en donde el usuario sólo tiene que buscar archivos temporales, historial de navegación, cookies y otros cuantos elementos más para eliminar en ese instante y recuperar, espacio en el disco duro.
7. Defragmentar su disco duro en Windows 10
Muchas personas desconocen la forma en que trabaja Windows 10 (y otras versiones diferentes) con todos sus archivos. Cuando guardas una canción, un video o una fotografía, el archivo no se encuentra completamente íntegro en un sólo espacio de bloques del disco duro sino más bien, que está disperso. Poniendo como ejemplo a una fotografía podríamos decir, que los píxeles de un cuadrante podrían estar guardados en una sección específica mientras que los de otro cuadrante, en bloques completamente lejanos dentro del mismo disco duro (o partición).
Ese es el momento en el que deberíamos defragmentar a nuestro disco duro en Windows 10, pues con ello uniremos «todos los pedazos esparcidos por doquier» en un sólo lugar. Cuando un archivo se encuentra íntegro en un sólo espacio, la aplicación que lo abrirá no tendrá que buscar las diferentes partes en distintos bloques y por tanto, tendrás una mejor velocidad de acceso al mismo.
8. Desinstalar aplicaciones de Windows 10 que no utilizamos
Hay ocasiones en las cuales instalamos aplicaciones gratuitas en nuestro sistema operativo de Windows 10, las cuales podrían tener incluidas herramientas que se infiltraran sin que nosotros nos demos cuenta. Si te diriges al «panel de control» y posteriormente seleccionas a la opción para «Desinstalar aplicaciones» te encontrarás con una ventana en donde aparecerá el listado de todas las herramientas que tienes actualmente en el ordenador personal.
Es recomendable que empieces a revisar esta lista minuciosamente para descubrir, cuales aplicaciones instaladas en Windows 10 no utilizamos. Cuando las encuentres, sólo tienes que seleccionar a cualquiera de ellas y proceder a Desinstalarla. Dado que algunas herramientas suelen dejar rastros de su presencia en nuestro disco duro, es recomendable también utilizar una interesante herramienta de nombre «IObit Uninstaller» para eliminar todos estos residuos del PC.
[quote]Revisa: Borrar directorios bloqueados para recuperar espacio del disco duro[/quote]
9. Restablecer Windows 10 al Estado de fábrica
Si has seguido las diferentes noticias de Microsoft sobre su sistema operativo de Windows 10 sabrás perfectamente bien, el mismo tiene la intención de actuar como aquel que encontramos en un teléfono móvil. Es por ese motivo, que al reiniciar el ordenador personal podrías encontrar una opción que te ayude a volver «al Estado de fábrica».
Cuando llegues a dicha opción tendrás que elegir entre hacer una restauración para tener Windows 10 completamente limpio, sin aplicaciones y sin datos (en este caso, el disco duro se formateara), o un sistema operativo sin aplicaciones instaladas pero con toda tu información a un guardada en las bibliotecas.
10. Desactivar aplicaciones que se inician con Windows 10
Este viene a ser otro aspecto muy importante para tomar en cuenta, pues existen unas cuantas herramientas que podrían estar ejecutándose junto con el sistema operativo; si el número de herramientas es pequeño no deberíamos preocuparnos por tratar de corregir algo aunque, si unas «100 aplicaciones» se ejecutan junto con Windows 10, entonces es momento de empezar a filtrar a algunas de ellas para que permitan un reinicio rápido de sistema operativo.
Para saber cuales aplicaciones se inician con tu sistema operativo solamente tienes que llamar a la función «msconfig» con el comando de ejecutar; en ese instante aparecerá una ventana con diferentes pestañas, debiendo elegir a aquella que dice «Servicios». Del listado únicamente tienes que desactivar a las casillas aquellas herramientas que no deseas que se ejecuten junto con tu sistema operativo. Si tienes un antivirus, no toques a esta opción pues se la requiere siempre desde el inicio para que empiece a monitorear cualquier actividad sospechosa por parte de un código malicioso.
Consideraciones generales
Hemos dado a conocer 10 pequeños trucos que puedes seguir fácilmente si tu ordenador personal con Windows 10 esta sufriendo de un comportamiento demasiado lento en cada una de sus operaciones. Debes tomar en cuenta los primeros aspectos que mencionamos al inicio, pues si dispones de poca memoria RAM, un espacio reducido de disco duro, una tarjeta gráfica básica (generalmente Intel) o un procesador que no llega a Dual Core, entonces no deberías esperar un milagro con cualquiera de los consejos que hemos dado.
Si de todas formas tienes un ordenador personal de gama alta y has seguido alguno de los consejos que hemos dado en el presente artículo, no dudes en hacernos una consulta si el mismo sigue teniendo un comportamiento demasiado lento en cualquiera de las tareas que le impongas realizar.