Hemos notado que poco a poco Microsoft Edge han integrado nuevas funciones y características en su entorno, situación que posiblemente se deba al descontento de algunos de sus usuarios que aún prefieren, recuperar al Internet Explorer 11 con el que venían trabajando en versiones anteriores al Windows 10.
Aquellas personas que intentan recuperar al Internet Explorer 11 en Windows 10 comentan, que la necesidad se encuentra principalmente en algunas herramientas contables con las que trabajan. También está la situación de los “complementos”, pues muchos de ellos no son compatibles con Microsoft Edge y por tanto, no tenemos la posibilidad de trabajar cómodamente en cada una de las tareas encomendadas. Sólo por dar un pequeño ejemplo de este último caso diremos, que lastimosamente LastPass (un excelente gestor de contraseñas) no es compatible con la más reciente versión del navegador de Internet de Microsoft. Hemos abierto por accidente al “Microsoft Edge” y nuestra primera impresión fue “molesta” al notar, una gran barra (demasiado ancha) en la parte superior.
[quote]Recuerda: Edge ahorra energía de la batería según Microsoft[/quote]
Microsoft Edge y su configuración personalizada
Si tienes miedo de manejar al “Microsoft Edge” al no conocer, la forma correcta de configurar al navegador de Internet, entonces a continuación comentaremos lo que representan cada uno de sus íconos.
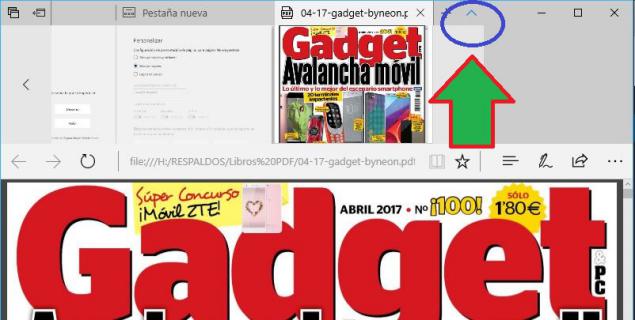
En la parte superior colocaremos una pequeña captura de lo que podrías estar viendo, si ejecutas por primera vez a este navegador de Internet. Nuestra primera impresión fue molesta pues una gran barra con la vista previa de la página actual, aparece en la parte superior. No debes asustarte, pues existe una flecha con dirección hacia arriba que puedes hacer clic para que la pestaña se contraiga. Esta flecha cambiará de forma (hacia abajo) y la puedes usar para mostrar nuevamente la vista previa. Hacia el lado izquierdo de la primera pestaña es un pequeño icono (con una flecha de dirección a la izquierda) que debes hacer clic para guardar estas pestañas y recuperarlas rápidamente, la próxima vez que abras al navegador Microsoft Edge.
La forma de recuperar estas pestañas guardadas, es haciendo clic en el primer icono que aparece en la parte superior izquierda de Microsoft Edge. Por supuesto que éstos no son los únicos cambios, pues también podrás notar la presencia de una rueda de engranaje ubicada hacia el lado derecho y bajo tu foto de perfil (con la que inicias sesión en Windows 10). Si le haces clic, aparecerán unas cuantas opciones (según la captura que colocaremos a continuación).
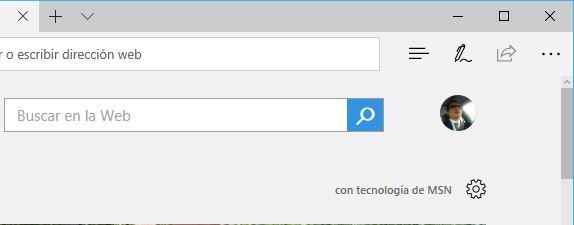
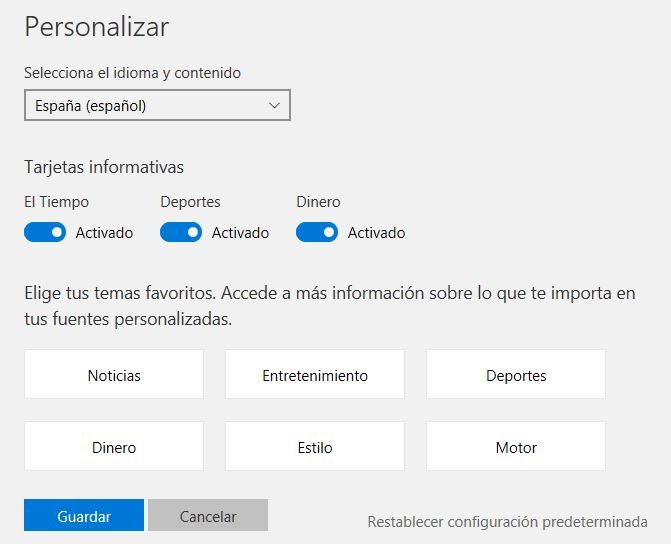
Allí podrás definir, el tipo de información que debería mostrarse cada vez que se abra “Microsoft Edge”. La interfaz es bastante moderna y por tanto, los usuarios sólo tienen que activar o desactivar cualquiera de los pequeños electores de color azul. Posteriormente se debe hacer clic en el botón de “Guardar” para que todo quede perfectamente configurado. Esta situación puede ser molesta para aquellas personas que simplemente, no desean ver dicha información y más bien, quieran ver una pantalla blanca muy similar a lo que podríamos ver en Google Chrome o Mozilla Firefox.
Para esa situación específica puedes aplicar un pequeño truco. Haz uso del atajo de teclado “CTRL + T” para abrir una nueva pestaña de navegación. En ese momento también aparecerá una rueda de engranaje pero con más opciones. Si le haces clic podrás ver una captura muy similar a la siguiente:
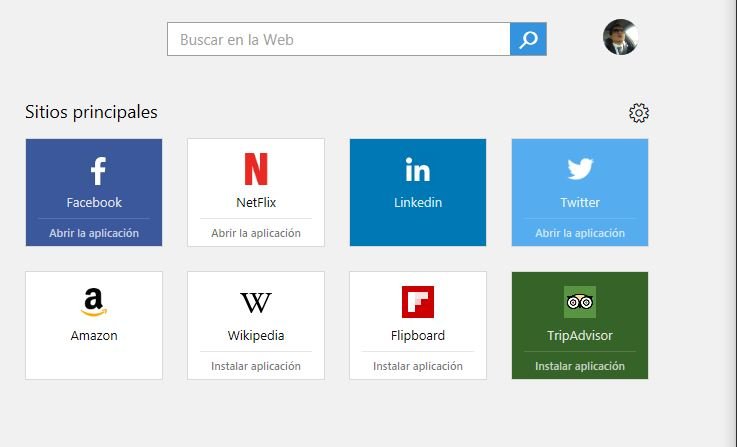
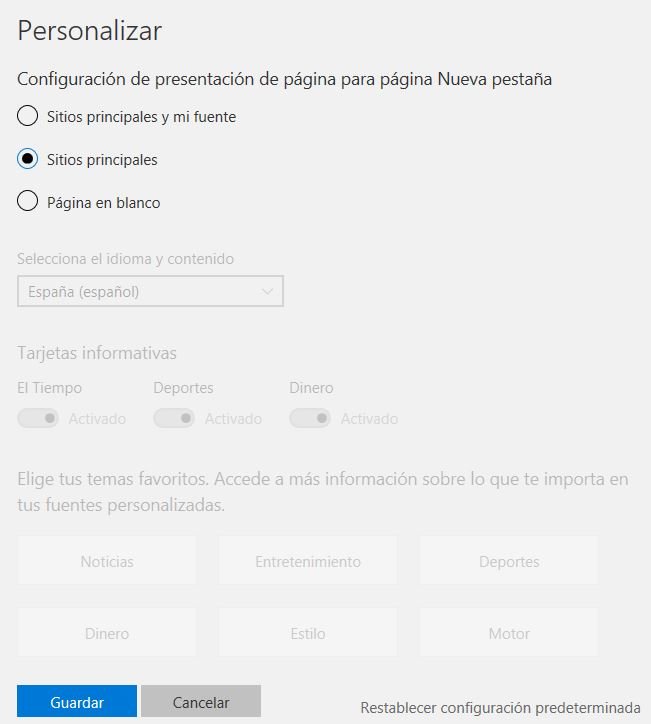
Desde aquí podrás personalizar la forma en que aparecerán las nuevas pestañas de navegación en Microsoft Edge. La primera (sitios principales y mi fuente) mostrará los mismos ítems que vimos anteriormente. Podrías activar o desactivar alguno de los selectores según sea tu preferencia en dicho material y contenido. La segunda opción (sitios principales) podría mostrar tus páginas web favoritas (previamente configuradas) y aquellas que involucran a redes sociales. La tercera opción te ayudará a tener una página en blanco cada vez que abras una nueva pestaña de navegación.
Recuerda que debes hacer clic en el botón de “Guardar” para que los cambios queden registrados. En la parte superior derecha están presentes aquellos iconos que Microsoft entregó hace un buen tiempo atrás. Los mismos te ayudarán a escribir una nota, resaltar con marcador determinará sección del contenido, compartir la noticia con tus amigos entre otras cuantas opciones adicionales.







GIPHY App Key not set. Please check settings