En este blog donde tratamos determinados trucos en Windows 10 mencionamos en un momento determinado, que se podía clonar o expandir la pantalla del sistema operativo hacia una externa si teníamos al ChromeCast. Dentro de dicho artículo y específicamente en el área de los comentarios, una gran cantidad de visitantes nos han “expresado su descontento” pues la recomendación, no surtió efecto.
Tal situación podría deberse a una falta de actualización de cualquiera de las dos plataformas. En primer lugar te recomendamos tratar de utilizar cualquiera de los trucos en Windows 10 que hemos mencionado en este blog para actualizar el sistema operativo en el ordenador personal. Luego de ello deberías buscar dentro del sistema operativo del ChromeCast si existe una actualización pendiente. Si no la encuentras y sin embargo estas enterado de que hay una nueva, entonces debes seguir este tutorial para que puedas buscar “a fuerza” a dicha actualización.
[quote]Recuerda: Cómo Clonar la pantalla Windows 10 a otros Dispositivos[/quote]
Truco en Windows 10 para actualizar al ChromeCast
Los usuarios de un ChromeCast pueden buscar desde el área de los ajustes alguna notificación que les indique, que existe una nueva actualización de sistema operativo. Si tienes un dispositivo móvil Android entonces sabrás perfectamente bien, el área hacia donde debes ir para ver a dicha notificación.
Google entrega las actualizaciones para su ChromeCast (y muchos de sus modelos) paulatinamente en diferentes regiones del planeta. Esto quiere decir, que algunas llegarán más pronto que otras. Si una actualización ya fue entregada en determinado región y quieres disfrutar de todos sus beneficios, entonces debes seguir estos trucos en Windows 10 para poderlo hacer forzadamente:
- El primer paso es tratar de averiguar la dirección ip de nuestro ChromeCast.
- Para ello, debes ir hacia tu dispositivo móvil (iPhone o Android) y ejecutar a la aplicación de Google Home.
- Posteriormente debes tocar la opción de “Dispositivos“.
- Una vez allí tocar el botón de la parte superior derecha para que se muestren algunas funciones adicionales.
- De todas ellas, selecciona la que dice “Configuración“.
- Navega hacia la parte final de la pantalla y apunta (en un papel la parte) la dirección ip de tu ChromeCast.
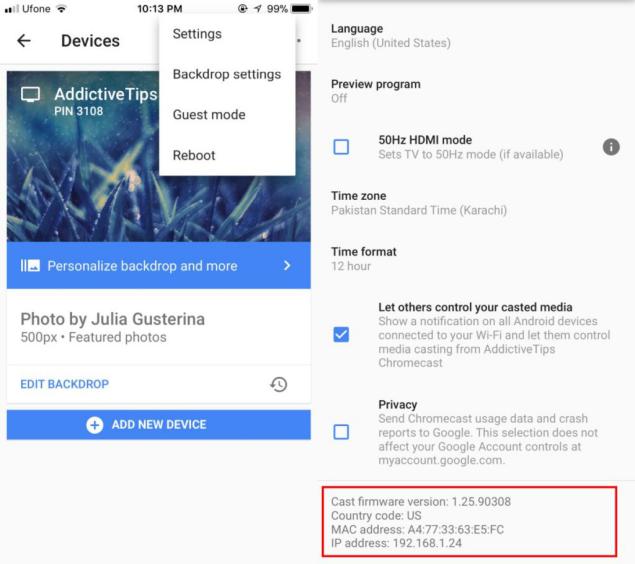
La información mostrada en dicha área es más extensa, pues está la dirección MAC, el número de versión del firmware y lógicamente la dirección ip, dato que lo utilizaremos en la segunda parte de este tutorial. Nos apoyaremos en la función “PowerShell” de Windows 10. Si dispones de una versión anterior tendrás que buscar a la herramienta para instalarla manualmente. Por el momento, asumiremos que tienes esta versión de sistema operativo de Microsoft. Sigue los siguientes pasos para cumplir con la siguiente parte de nuestro objetivo:
- Abre al PowerShell con permisos de administrador.
- Copia y pega la línea que colocaremos a continuación.
Invoke-WebRequest -Method Post -ContentType "application/json" -Body '{"params": "ota foreground"}' -Uri "http://<chromecastIp>:8008/setup/reboot" -Verbose -UserAgent "curl"
Básicamente eso es lo único que necesitamos hacer en la segunda parte del tutorial. Dentro de la línea de comandos que hemos sugerido anteriormente, tienes que reemplazar la sección que dice “ChromeCastIP” por el valor de la IP que descubrimos anteriormente (en la primera parte del tutorial).
Luego de presionar la tecla “Entrar“, la línea de comandos empezará a buscar alguna actualización pendiente para el ChromeCast. Si existe, el dispositivo móvil entrará en el modo de “actualización”. Esto podría tardar poco o mucho tiempo, lo cual dependerá de lo que entregue Google en su nueva versión.




