Desde nuestro punto de vista, la mejor alternativa para escuchar música de cualquier fuente disponible en el navegador de Internet es por medio de VLC Player tal y como lo mencionamos en un artículo anterior. Lastimosamente el truco contempla al uso de Mozilla Firefox y unas cuantas herramientas de terceros. Si eres uno de los tantos fans de Google Chrome y es ese el entorno en donde deseas escuchar música de cualquier video te recomendamos leer el siguiente truco.
Previamente debemos advertir al interesado, que tu navegador de Internet de Google Chrome suele emplear una gran cantidad de recursos del ordenador personal. Esto lo habíamos comentado anteriormente recomendando, que miren al «Administrador de Tareas» en donde se puede notar fácilmente, la presencia de una gran cantidad de iconos correspondientes a este navegador web. Los mismos en realidad representan a cada uno de los complementos que están ejecutándose. Si vas a adoptar el truco que mencionaremos en este artículo deberás saber, que un nuevo icono se alojara en dicha área y por tanto, existirán más recursos que consuman la memoria RAM del ordenador personal.
[quote]Recuerda: Cómo acelerar a Chrome con 1 click[/quote]
Google Chrome y escuchar música con volumen diferente en distintas pestañas
Vamos a colocar un ligero ejemplo para tratar de indicar a todos, lo que podrían estar haciendo en Google Chrome a la hora de escuchar música con diferente volumen en cada una de sus pestañas. En primer lugar, te recomendamos descargar a la respectiva extensión para este navegador de Internet, utilizando la caja que colocaremos en la parte inferior.
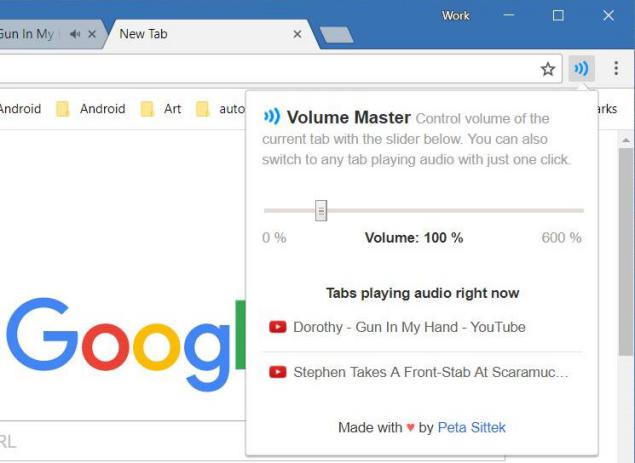
Una vez que instales a esta extensión para Google Chrome ya puedes empezar a abrir determinado número de pestañas. En una de ellas posiblemente tengas a YouTube y un video musical. Si bien es cierto que puedes silenciar el audio haciendo clic en el icono de altavoz (en la barra de control del vídeo) o también, subir o bajar el volumen con el control deslizante, pero esto se lo puede realizar únicamente en el portal. Si has encontrado música en otros completamente diferentes entonces puedes activar al complemento que recomendamos instalar.
Cuando encuentres una canción que sea de tu agrado, sólo tienes que hacer clic en dicho complemento (ubicado en la parte superior derecha de la barra de direcciones de Google Chrome) y empezar a modificar el nivel de volumen que deseas escuchar. Según el desarrollador de esta extensión, también podríamos llegar a amplificar el sonido más allá de la capacidad normal del hardware (más que VLC Player, que solo lo hace hasta un 125% del volumen normal). Esta característica puede ser muy útil para algunas personas que tengan conectados sus altavoces al PC pero, no para quienes estén usando auriculares pues sus oídos, podrían verse afectados.
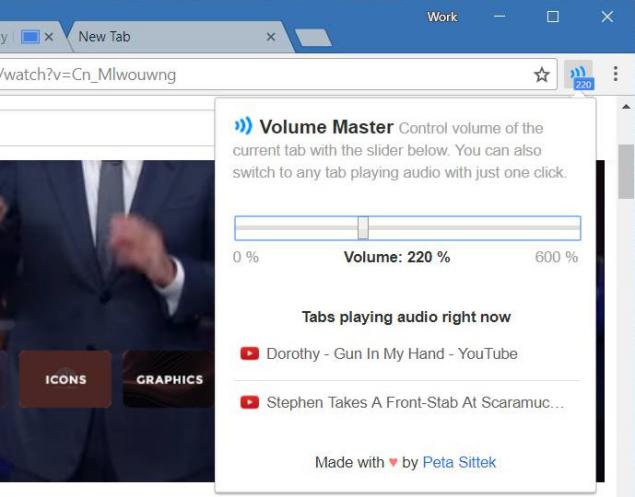
La extensión teóricamente tendría memoria para recordar el volumen que hemos configurado para escuchar música en esa pestaña específica. Esto quiere decir, que si accidentalmente refrescamos o actualizamos (con CTRL + R) la información de la pestaña, el nivel del volumen se mantendrá igual. Si abres otra pestaña de navegador de Google Chrome para escuchar música de otro portal diferente, el volumen que configures allí no afectará al nivel de la pestaña anterior. Aún cuando existen inmensos beneficios de uso, pero lastimosamente hay un pequeño defecto encontrado por alguno de sus usuarios. No existe un botón que pueda devolver el volumen a su estado inicial o predeterminado. Para este tipo de casos, obligatoriamente tendremos que mover la barra deslizante hacia el nivel de volumen que nosotros deseemos tener.
Si cerramos a la pestaña y posteriormente, la volvemos a abrir la con la misma canción el volumen que configuramos anteriormente no estará registrado. Quizá esta sea la solución a lo que mencionamos anteriormente. Si en un momento determinado estamos escuchando música y la extensión no logra configurarse al volumen predeterminado, entonces deberíamos cerrar a dicha pestaña y posteriormente volver a abrir.




