De todas las herramientas útiles que hemos mencionado en este blog, algunas podrían ser aplicaciones portátiles que no requieren instalación y por tanto, para su ejecución tendríamos que darle doble clic cada vez que se inicie Windows. Si las necesitamos desde un inicio entonces podrías usar unos cuantos trucos que te ayudarán, a que se ejecuten automáticamente y casi sin tu intervención.
No es una característica exclusiva de Windows 10, pues el truco que mencionaremos a continuación (con el paso a paso) también puede ser aplicado en versiones anteriores. Aún cuando no es la temática de este blog, pero quizá te interese conocer que esta tarea también se la puede realizar en dispositivos móviles Android y para lo cual, te recomendamos realizar la respectiva lectura o revisar el video que colocaremos en la parte inferior. Siguiendo con el objetivo planteado, previamente recordamos a todos que las aplicaciones portátiles no tienen un instalador y por tanto, tampoco se las podría iniciar automáticamente desde la barra de tareas sin aplicar trucos especializados.
[quote]Recuerda: Algunos Trucos Windows 10 que posiblemente te interesen[/quote]
Aplicaciones portátiles en Windows 10: Paso a paso para que se ejecuten con el inicio de sesión
El video que hemos colocado en la parte superior debería darte una ligera idea de lo que vamos a hacer a continuación. Nos apoyaremos en un interesante truco que nos ayudarán a hacer, que las aplicaciones portátiles se inicien junto con Windows 10 una vez que firmemos con nuestras respectivas credenciales.
Una vez que tengas a esta aplicación portátil la puedes guardar en cualquier lugar del disco duro pero, luego de haber descomprimido su contenido (si está dentro de un zip o rar). Existen dos formas de obligar a que estas aplicaciones portátiles puedan ejecutarse desde el inicio de sesión. Una de ellas, es que abras el Explorador de Archivos y te dirijas hacia la siguiente ruta:
C:\Users\USUARIO\AppData\Roaming\Microsoft\Windows\Start Menu\Programs\Startup
Debes cambiar el «nombre de usuario» por aquel que tengas registrado en el ordenador personal con Windows 10. El método es simple y muy fácil de seguir aunque algunas personas se encuentran con un gran problema. La dirección que hemos entregado anteriormente contempla a «carpetas ocultas». Esta situación es molesta para muchos debido a que nadie desea meterse a las «Propiedades de la Carpeta» para hacer visibles a estos elementos. Si te encuentras en ese dilema entonces te recomendamos seguir los siguientes pasos alternos:
- En primer lugar, inicia tu sistema operativo de Windows 10 de la forma convencional.
- Ahora usa el atajo de teclado: «Win + r«.
- En el cuadro de diálogo de la ventana que aparezca escribe lo siguiente: shell:startup
- Posteriormente presionar la tecla «Entrar«.
Este método nos dirigirá a la misma carpeta que vimos con la primera alternativa. Podría decirse que es más fácil realizarlo por este lado debido a que no necesitaremos, «hacer visibles» aquellas carpetas que podrían estar ocultas en el sistema operativo. No importa cualquiera de los métodos que hayas utilizado para llegar a dicha dirección (carpeta) pues una vez allí, tienes que hacer clic con el botón derecho del ratón en cualquier espacio vacío.
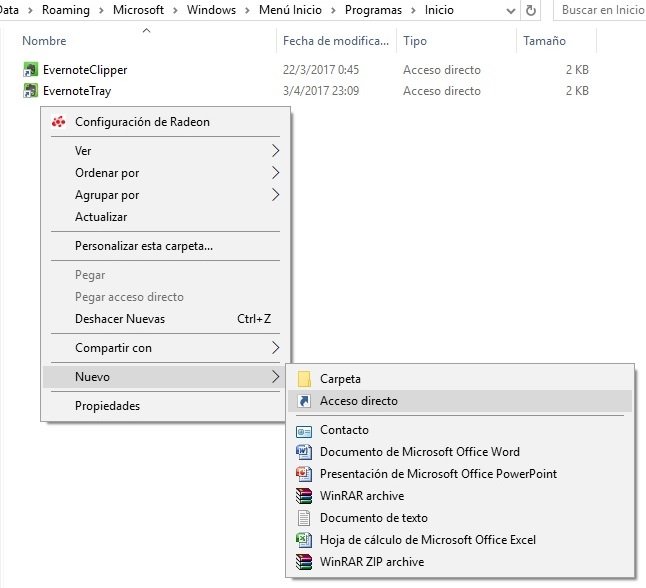
Inmediatamente aparecerán unas cuantas opciones en el menú contextual. Debes elegir aquella que dice «Nuevo» y posteriormente «Acceso Directo«. La ventana para hacerlo te mostrará un pequeño asistente que debes seguir «paso a paso».
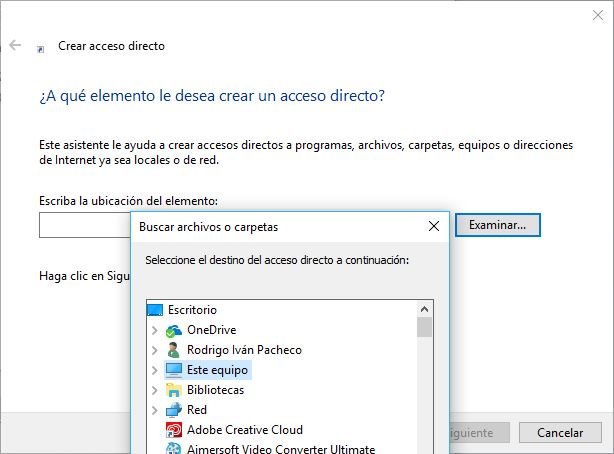
En la primera de ellas, solamente tienes que hacer clic en el botón de «Examinar» para buscar el lugar en donde se encuentre aquella aplicación portátil. Los siguientes pasos implican principalmente, el dar un nombre al acceso directo entre otras cuantas opciones más. Una vez que hayas completado el asistente te recomendamos reiniciar al ordenador personal pero únicamente, para que puedas probar que este truco te ayudará a hacer que cualquiera de las aplicaciones portátiles que tengas guardadas, se inician automáticamente. Para ello, sólo tienes que dirigirte hacia el área del «Barra de Tareas» de la parte inferior derecha, en donde estará el icono del ejecutable que procesarse anteriormente.




