La mejor manera de clonar discos duros sin perder absolutamente nada de la información interna es apoyándonos, en herramientas basadas en Linux. Las mismas generalmente vienen en un formato LiveCD que viene a ser una especie de sistema operativo reducido. Si no quieres entrar a manejar este tipo de entornos, hazlo directamente desde Windows 10 con una interesante herramienta que puedes descargar gratis.
Esta herramienta ya la hemos mencionado en diferentes artículos de nuestro blog (de Windows fácil) y ahora, queremos comprobar si nos entrega buenos resultados a la hora de clonar discos duros manteniendo toda la información interna. Previamente quizá te interese conocer, que esta misma herramienta ha sido utilizada por una gran cantidad de personas para:
- Reparar sectores defectuosos de las memorias microSD.
- Reflashear a estas mismas memorias microSD o a los pendrive USB.
- Particionar rápidamente un disco duro o cualquier unidad de almacenamiento.
Clonar discos duros con una aplicación para descargar gratis en Windows 10
En la mayoría de casos, cuando una persona empieza a buscar alguna alternativa para clonar discos duros dentro de Windows 10 se encontrará con una gran cantidad de aplicaciones «de pago». Existen unas pocas herramientas gratuitas que los usuarios no las eligen erróneamente pensando, que su efectividad de trabajo no será superior a las anteriores. Hemos probado «AOMEI Partition Assistant» en diferentes ocasiones para distinto número de tareas y los resultados han sido realmente magníficos.
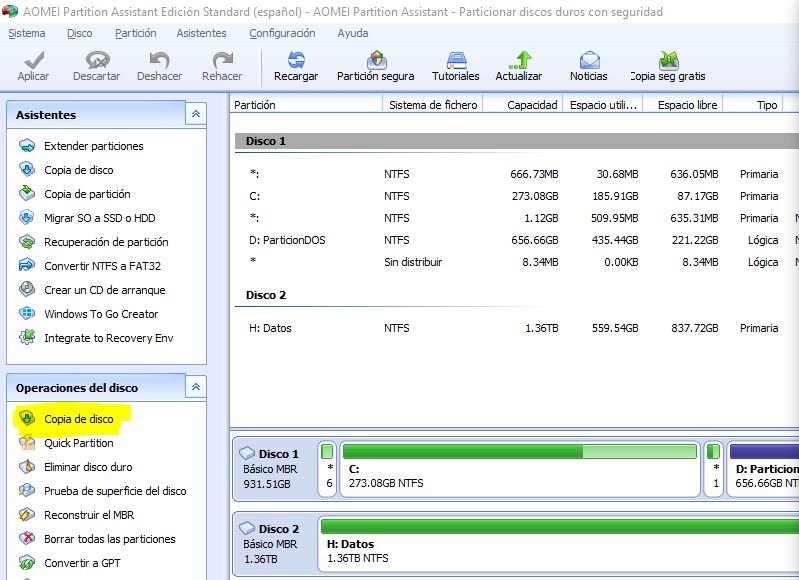
En la parte superior podrás ver una pequeña captura de la interfaz de esta herramienta. Puedes descargar gratis a la herramienta siempre y cuando la utilices con fines personales. El primer paso a cumplir para clonar discos duros es tener a todos y cada uno de ellos, conectados al ordenador personal. No importa si uno es interno y el otro externo (USB) pues el procedimiento es compatible inclusive con aquellos del tipo SSD.
Hacia el lado izquierdo y en una barra de opciones encontrarás una gran cantidad de alternativas para elegir. Una de ellas dice «Copia de Disco«. Solamente tienes que elegir al disco duro de origen y posteriormente a esta opción para que el asistente aparezca inmediatamente.
Cuando vamos a clonar discos duros locales que no pertenecen al sistema operativo el procedimiento se realizará dentro del mismo. Lo contrario ocurre si en cambio vas a clonar el disco duro que pertenece al sistema operativo. Cuando sigas los pasos sugeridos, AOMEI te pedirá que reinicies al ordenador personal. Toda la operación se llevará a cabo desde el arranque. Debes estar atento a los mensajes que aparecerán allí pues uno de ellos te dirá, si deseas «abortar la operación» con sólo tocar una tecla. Si no presionas ninguna de ellas, el proceso se iniciará y deberás esperar el tiempo necesario para toda la clonación.
Este tiempo para clonar discos duros dependerá del tamaño y principalmente de la cantidad de información que este contenida dentro del original. Si el nuevo disco (clonado) es externo y USB, luego de que termine el proceso deberás apagar el PC y desconectarlo para que no existan conflictos. Posteriormente ya puedes realizar el reemplazo y reiniciar al ordenador personal para trabajar con todos los archivos tal y como lo hubieses hecho con el disco duro original.
Descarga la Herramienta para Clonar Windows 11 al Pendrive USB aquí


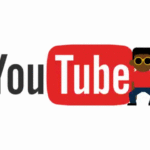

En Suiza no es gratuito
Aomei partition asistant lo descargas gratis, pero para poder clonar tenes que pagar asique no es gratis
Yo clone mi disco hace días atrás con la versión oficial y nunca tuve que pagar nada. Lo pueden ver en mi canal de youtube de Windows Facil (los videos más recientes).