Una de las principales razones que podríamos tener para Gestionar Particiones nuestros discos duros en el ordenador personal, esta en tratar de tener un DUAL Boot y así trabajar con dos sistemas operativos distintos en el equipo.
Esta viene a ser una tarea muy sensible que sólo usuarios especializados deben tratar de hacerlo, pues si modificas al “Master Boot Recorder” (MBR) podrías estar haciendo que tu sistema operativo no arranque. De todas formas, en este artículo mencionaremos a unas cuantas alternativas que puedes usar para gestionar particiones, lo cual involucra directamente a crear algunas, moverlas de un lugar a otro, eliminar a aquella que no desees utilizarla entre otras cuantas características más. Dentro del pequeño listado estarán aquellas aplicaciones útiles para descargar y utilizar gratuitamente, lo cual generalmente se presenta con algunas limitaciones de trabajo. A esas mismas aplicaciones las podrás tener en su versión profesional si pagas la cuota solicitada por el desarrollador.
[quote]Recuerda: Cómo Gestionar Diferentes Arranques en el PC[/quote]
1. Gestionar Particiones con Paragon Partition Manager
Esta herramienta es considerada como una de las mejores para gestionar particiones del disco duro. La interfaz de trabajo es amigable con el usuario aún cuando el mismo, no tenga muchos conocimientos sobre este tipo de temas.
La interfaz de esta alternativa se presenta como azulejos, lo cual prácticamente se estaría identificando con las versiones más recientes de Windows. Esto representa, que únicamente tendrás que seleccionar a aquella caja que realice una función requerida por ti. Muy fácilmente podrás usar a “Gestionar Particiones” para crear una partición, cambiarle de tamaño, mezclar varias de ellas o eliminar a cualquiera que no estés utilizando.
Hay una versión gratuita que puedes utilizar pero con determinado número de limitaciones como lo hemos descrito desde el inicio. De todas maneras te invitamos a revisar todas las ventajas de la versión profesional, pues con ella tendrás más opciones para trabajar en diferente tipo de tareas.
2. Gestionar Particiones con EaseUS Partition Master
Cuando descargues e instales a esta alternativa podrás notar, que la interfaz es muy similar a lo que podríamos estar viendo en el Administrador de Discos de Windows. La diferencia de la herramienta nativa propuesta por Microsoft con EaseUS se encuentra en que esta última, tiene funciones más especializadas que no puede realizar la primera.
Hay una versión gratuita y una profesional, debiendo elegir a esta última sólo si eres un técnico especializado en mantenimiento de ordenadores personales. En la versión gratuita y dentro de las tareas para gestionar particiones del disco duro, la herramienta te ayudará a cambiar el tamaño, mezclar varias de ellas, mover o dividir las ya existentes.
3. Gestionar Particiones con MiniTool Partition Wizard
No podemos dejar de comentar, que esta alternativa también tiene algo de similitud con el “Administrador de Discos de Windows”. Por supuesto que existen unos cuantos elementos adicionales para gestionar particiones, funciones que las encontrarás del lado izquierdo.
Allí mismo existe una muy importante para quienes tienen un ordenador personal de reciente tecnología. Dentro de las funciones para gestionar particiones, una de ellas nos ayudará a migrar el sistema operativo de un disco convencional hacia los más actuales SSD. Queremos recalcar a dicha característica debido a que las herramientas nativas generalmente no cumple con este tipo de tareas. Funciones adicionales colocadas en dicha área de trabajo mencionan, que fácilmente tendremos la oportunidad de copiar particiones, de recuperar a alguna que se haya perdido, de borrar definitivamente todos los datos de un disco duro entre otras cuantas características más.
4. Gestionar Particiones con AOMEI Partition Assitant
Sin duda que esta es una de las mejores alternativas que podríamos elegir si estamos buscando, herramientas completamente gratuitas para no pagar absolutamente nada. La misma nació como versión libre aunque ahora mismo, sus desarrolladores han implementado unas cuantas opciones para una versión profesional que te ayudará a gestionar particiones con mayor efectividad.
Es una de nuestras preferidas para utilizar en todo instante, pues con la versión gratuita hemos logrado Re-particionar discos duros, pendrive USB y microSD principalmente. La razón para realizar este tipo de tareas es para intentar recuperar el tamaño real de estos dispositivos de almacenamiento cuando los mismos, han sido descubiertos como falsos o adulterados.
Gestionar Particiones – Conclusiones Generales
No importa que alternativa elijas pero las que hemos mencionado en este artículo, son consideradas como las de mayor efectividad que existen en la actualidad. No en vano dentro de sus estadísticas existe una alta cifra de descargas por parte de gente interesada en ellas.
Aún cuando utilicemos a cualquiera de estas herramientas para gestionar particiones, debes tomar en cuenta que si vas a instalar un nuevo sistema operativo en aquella que has creado recientemente, necesitarás instalar allí el nuevo sistema operativo si deseas tener un ordenador Dual Boot. Para este tipo de casos, el nuevo sistema operativo a instalar suele modificar el MBR. Si de todos modos esto no llega a ocurrir, entonces tendrías que usar la herramienta llamada EasyBCD.
Por otro lado, no podemos dejar de mencionar que muchas personas utilizan estas herramientas para recuperar el espacio real de sus unidades de almacenamiento. Suponiendo por un momento que has comprado una microSD de 128 GB y la misma, en realidad es de unos 8 GB, puedes emplear a cualquiera de estas alternativas para crear una primera partición con ese tamaño (real) y dejar el restante sin uso.



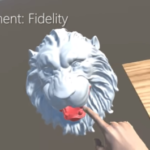


GIPHY App Key not set. Please check settings