Si utilizamos a la «varita mágica» podremos aplicar fácilmente un Truco Paint 3D que nos ayudará a eliminar el fondo de cualquier imagen o fotografía. Este tipo de situaciones generalmente se las realizan en un editor de fotografías (como Adobe Photoshop).
Para aquellas personas que consideran que esta es una de las mejores herramientas en su Windows 10 y hayan decidido, no eliminarlo del sistema operativo (tal y como lo sugerimos en un artículo anterior) entonces, puedes aplicar este Truco Paint 3D para prácticamente convertirá una imagen en objeto. Debemos advertir a todos, que obligatoriamente necesiten tener una compilación más reciente de Windows 10 pues caso contrario, no podrán seguir el truco debido a la ausencia de la «varita mágica» que se integró hace unos días atrás.
[quote]Recuerda: 5 Trucos para usar Paint en lugar de Adobe Photoshop[/quote]
Truco Paint 3D: Paso a paso para eliminar el fondo de una foto
Existen diferentes razones y motivos para aplicar este truco Paint 3D, algo de lo cual hablaremos en el presente artículo. En primer lugar deberías tratar de entender lo que vamos a realizar y la razón por la cual, lo hemos propuesto en el blog.
Si bien es cierto que esta herramienta tridimensional tiene la capacidad para importar imágenes o fotografías para ser utilizadas como un fondo del escenario, pero también podríamos necesitar a dichas imágenes para que tengan el comportamiento de un objeto convencional.
Al importar una fotografía la misma aparecerá como una placa plana. Suponiendo que dentro de esta imagen se encuentra el logotipo o cualquier otro elemento y el mismo debe ser rescatado eliminando todo lo que forme parte de su fondo, la primera opción para muchas personas sería tratar de acudir a Adobe Photoshop (o cualquier otra herramienta profesional de diseño gráfico) para eliminar a dicho fondo.
Usando este pequeño Truco Paint 3D no necesitaremos realizar esta tarea pues la «varita mágica» se encarga prácticamente de todo. Los pasos a seguir los mencionaremos a continuación, mismos que han sido llevados a cabo en una versión «Windows 10 Fall Creators Update».
- En primer lugar debes abrir al Paint 3D.
- Cuando aparezca la pantalla de bienvenida debes elegir al botón para «Crear un Nuevo Proyecto».
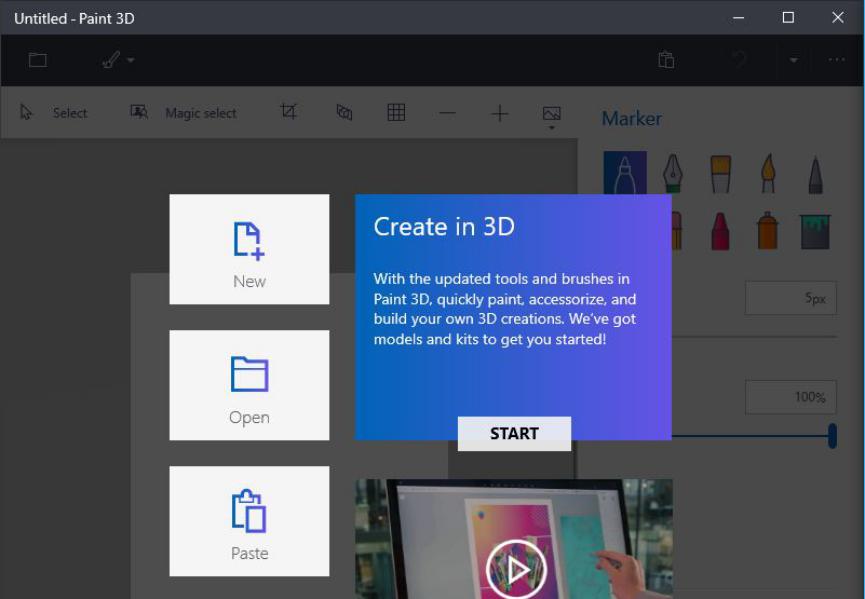
- La interfaz del Paint 3D aparecerá completamente limpia y vacía de elementos.
- Ahora selecciona al pequeño icono con forma de «carpeta» ubicado del lado superior izquierdo.
- Aparecerán unas cuantas opciones y de las cuales es que elegir la que dice «Insertar».
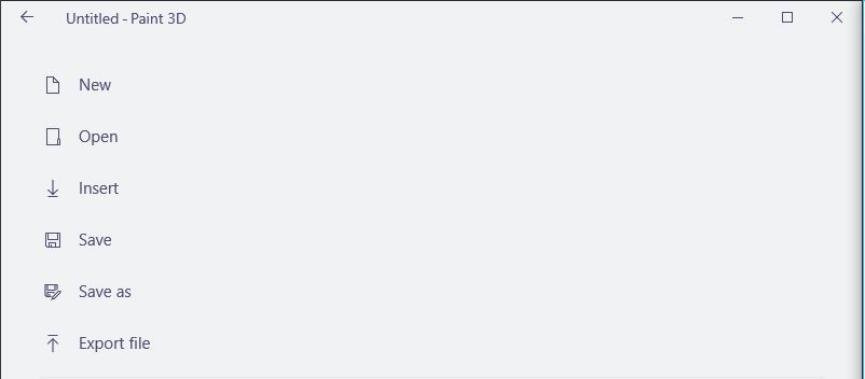
- Se abrirá el Explorador de Archivos de Windows 10.
- Busca, selecciona y abre aquella imagen que deseas procesar.
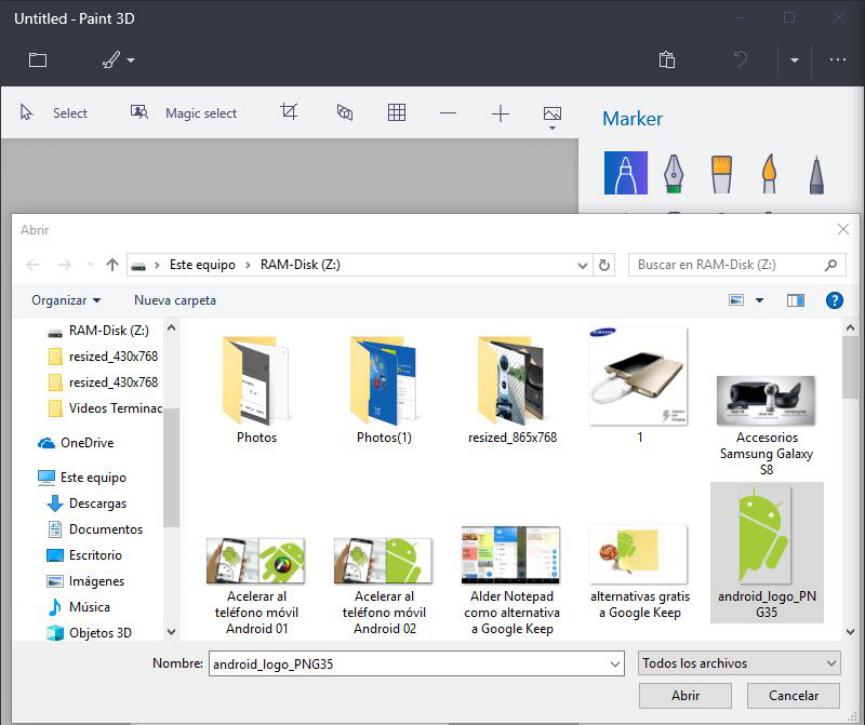
- Cuando la misma ya aparezca en la interfaz del Paint 3D, debes buscar y seleccionar al icono de «Varita Mágica».
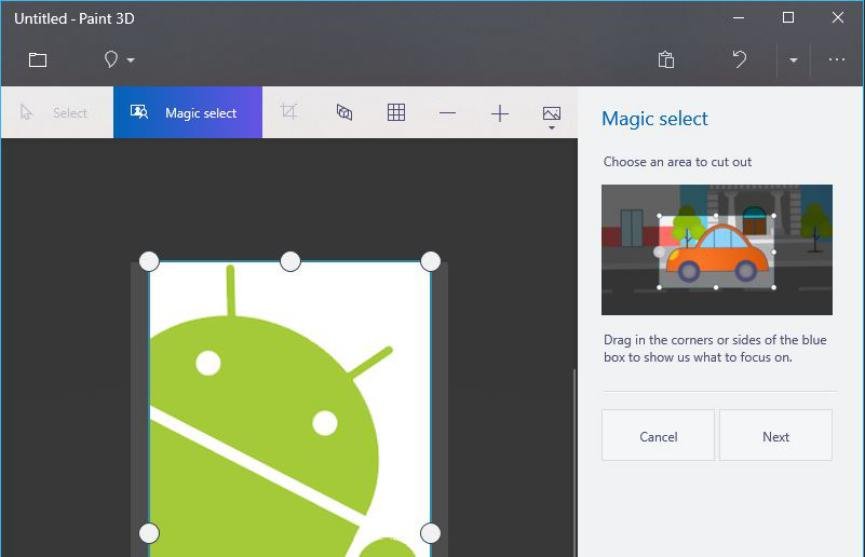
- Utiliza los pequeños círculos para recortar la imagen que te interesa mantener lo máximo posible (tal y como lo sugiere la animación del lado derecho).
- Cuando hayas terminado, haz clic en el botón de «Siguiente»
- Saltará hacia una nueva ventana con dos elementos extras ubicados del lado derecho.
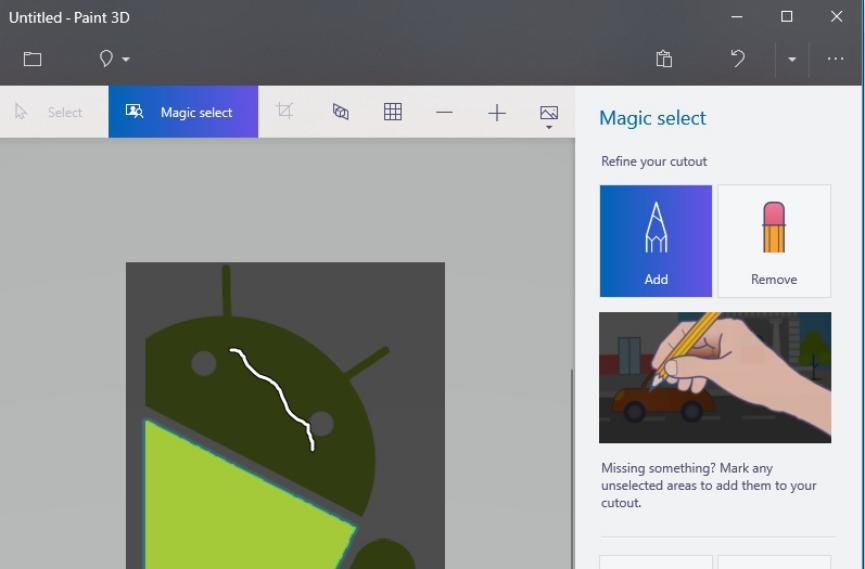
- Utiliza el lápiz para agregar áreas que no hayan sido seleccionadas automáticamente.
- También puedes utilizar el borrador para remover a aquellas áreas que se hayan agregado y que no deseas mantener.
- Cuando hayas terminado haz clic en el botón «Hecho».
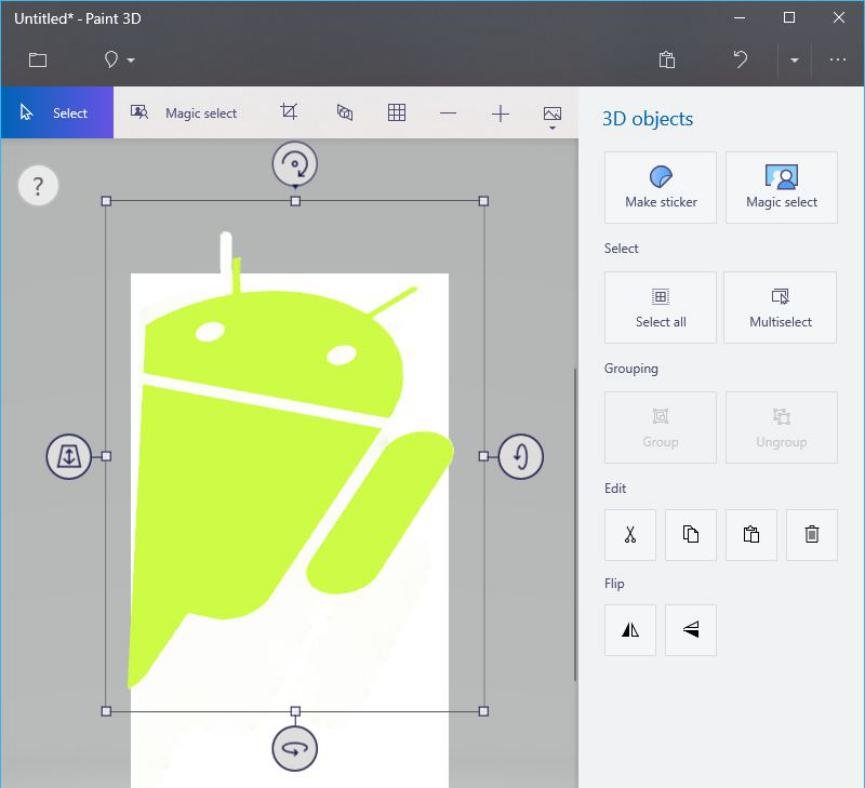
Estos son los únicos pasos arealizar para poder eliminar el fondo de cualquier imagen importada en Paint 3D. Como podrás darte cuenta, la «varita mágica» se encarga prácticamente de todo al igual de lo que podríamos estar haciendo, en Adobe Photoshop.
Una vez que tengas separado el elemento del fondo eliminado con este truco Paint 3D, ya podrás hacer las modificaciones que desees. Por ejemplo, hacia los lados encontrarás las herramientas que te ayudarán a rotar el objeto en cualquier ángulo y dirección. También puedes hacerle clic en el medio para moverlo hacia arriba, abajo, a la derecha o izquierda.
Cuando realices cualquiera de las operaciones sugeridas en el párrafo anterior podrás notar, que únicamente la imagen (convertida ahora en objeto 3D) se mantiene pero sin el fondo que anteriormente formaba parte del diseño. Aplicando técnicas más especializadas podríamos hacer que este objeto plano, tenga algo de profundidad.






¿Cómo se elimina el sombreado de una imagen de un archivo .png teniendo en cuenta que fue sombreada utilizando el programa Microsoft Office Picture Manager?¿Se puede emplear para este propósito Paint 3D?
Espero su respuesta y agradezco su atención.
Buenas noches Jonathan.
Si se podría usar pero, la herramienta aún está en pañales. Dependiendo de lo que desee obtener, hay otras soluciones. Por ejemplo, si solo quiere superponer una imagen png con transparencia sobre otra, puede usar paint. Si es para trabajos más especializados podría usar photoshop, que no es tan dificil de emplear. Si desea hacer una animación gráfica, ahi si es problema porque se requieren de más conocimientos. Yo uso Lightwave y el prinicipio es similar a otras aplicaciones del mismo estilo.
Hola, yo necesito seleccionar una objeto dentro de una foto y cambiarle elel color. Eso se puede hacer?
Se podría hacer con diferentes capas agregadas. En lo personal, yo lo haría en photoshop si se desea tener una imagen plana al final. Si necesitas una animación, creo que es mejor otro tipo de aplicaciones. Por ejemplo, yo manejo lightwave 3D donde también se podría hacer pero, siempre previamente es mejor procesar ese tipo de cambios en photoshop.