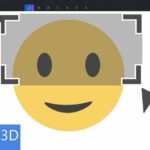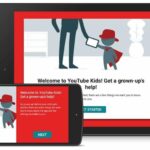En este blog de Windows hemos dado una gran cantidad de recomendaciones, trucos y tutoriales relacionados a la conectividad Wi-Fi. Si en un momento determinado sientes que te has quedado sin conexión y sin embargo, el proveedor de servicios asegura que «no existe nada extraño» quizá valga la pena que revises la Actividad de Internet que has tenido hasta el momento.
Con «Actividad de Internet» no nos referimos exclusivamente a las páginas que estés navegando por la web sino más bien, a lo que podría estar ocurriendo con la conectividad y el servicio. Esto quiere decir, que si en un momento determinado existe una caída de la red, hay poca velocidad o simplemente deseas conocer si alguien se está conectando de forma inescrupulosa a tu cuenta, puedes generar este historial para saber que es lo que está ocurriendo en tu entorno de trabajo.
[quote]Revisa: Cómo cambiar una conección pública a privada[/quote]
Actividad de Internet: Cómo generar el reporte y cómo descifrarlo
Muchas personas desconocen, que Windows 10 (y otras versiones anteriores) cuenta con un comando interno que fácilmente lo podemos utilizar para conocer esta «actividad de Internet».
No necesitas instalar absolutamente nada aunque si encuentras en la web algunas herramientas especializadas, las mismas seguramente se apoyararán en esta característica entregada por Microsoft para su sistema operativo.
Lo primero que intentaremos hacer por el momento, es tratar de dar los pasos para generar este reporte y posteriormente, puedas interpretarlo correctamente. No se requiere ser un técnico especializado aunque podrían existir algunos ítems, que requieran de una asesoría más profesional.
Como siempre, lo primero que tendrías que hacer es iniciar a tu sistema operativo de Windows de la forma convencional. Posteriormente a ello debes hacer el llamado del comando «cmd» por cualquier método que conozcas:
- Una primera alternativa es hacer clic en el «Botón de Menú de Inicio» y escribir dicho comando. De los resultados, debes elegirlo con el botón derecho del ratón para ejecutarlo con permisos de administrador.
- La segunda alternativa es utilizando a nuestra «tecla mágica». El atajo de teclado «Win + x» mostrará a este comando para ser ejecutado con permisos de administrador.
Cuando tengas la ventana «terminal de comandos» a la vista, simplemente debes digitar lo que colocaremos a continuación (para mayor facilidad tuya, copia y pega su contenido).
netsh wlan show wlanreport
Inmediatamente se generará el reporte de tu actividad de Internet en el ordenador personal con Windows. Allí mismo se mostrará una pantalla muy similar a la captura que colocaremos a continuación y en donde, se recomienda navegar hacia un área específica para poder ver al archivo. El mismo tiene formato html y sólo tienes que darle doble clic para que se abra en tu navegador de Internet configurado como predeterminado.
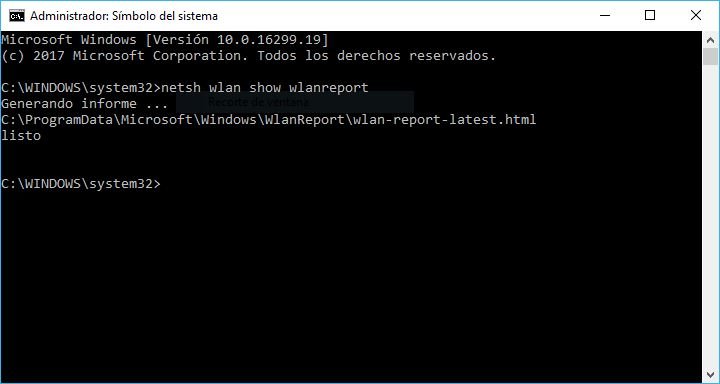
La ubicación en donde se encuentra el archivo generado de la actividad de Internet generalmente, es una carpeta oculta y por tanto debes tratar de hacer que se muestran estos elementos. Si no sabes como realizarlo, simplemente abre tu Explorador de Archivos de Windows y posteriormente copia y pega el contenido que mostraremos a continuación en la barra de direcciones:
%ProgramData%\Microsoft\Windows\WlanReport
Cuando le des doble clic al archivo generado del reporte de actividad de Internet lograrás notar, unas cuantas áreas con determinado número de puntos de diferentes colores, y con una letra en su interior. En realidad, esto representa la nomenclatura usada por la herramienta de Microsoft. En la parte inferior al gráfico esta perfectamente bien identificado cada uno de estos pequeños botones.
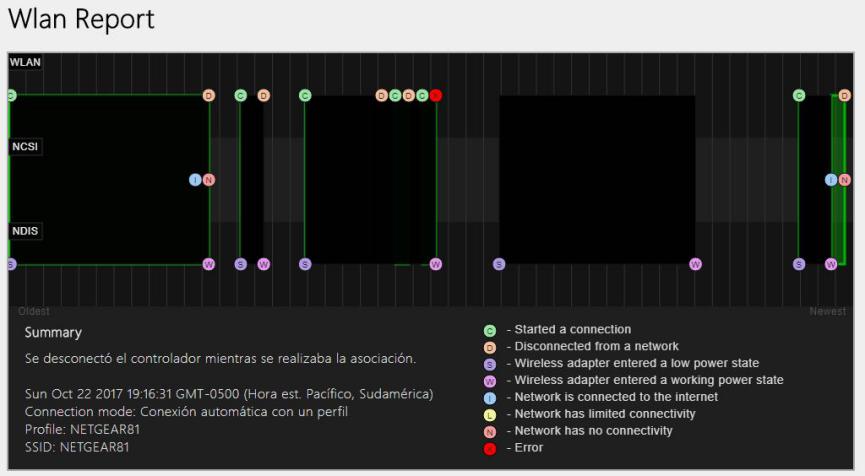
Si quieres una vista rápida de esta actividad de Internet, sólo tienes que «posar el puntero del ratón» por cualquiera de los pequeños círculos. En la parte inferior se mostrará su significado y lo que ha ocurrido con tu conexión de Internet. Si navegas un poco más abajo quizá llegues a asustarte. Allí se muestra información muy importante del ordenador personal que estas utilizando para conectarte a Internet.
Alguien podría considerar, que es información es privada y por tanto no debería ser posible que una herramienta la pueda rescatar tan fácilmente. Allí podría aparecer el nombre de tu ordenador personal, la marca, el modelo, datos interno de la BIOS, el nombre que utilizas para iniciar sesión entre otros cuantos datos más.
Conclusiones generales
El reporte de la actividad de Internet generado por esta herramienta de Microsoft es bastante extenso. Por tanto te recomendamos navegar hacia la parte inferior para que intentes ver, todo su listado.
Nuestro objetivo primordial para este post en el blog, es tratar de ayudarte a conocer si han existido momentos en que la red ha fallado a la hora de conectarse a Internet. También podrás ver que existe un área en donde se informa al usuario, el tiempo de inactividad en Internet, las veces que se ha apagado el router, momentos en que han habido conexiones limitadas y muchos otros datos más.