Si ahora tenemos una herramienta para teléfonos móviles Android que nos ayuda a digitalizar imágenes fácilmente (de forma gratuita), ¿que más nos hace falta para editar dichas imágenes en Adobe Photoshop? La respuesta se encuentra en la compra de una licencia oficial aunque, si no tienes la intención de hacerlo podrías utilizar a Microsoft Paint tal y como si estuvieses usando a esta herramienta profesional.
Por increíble que parezca, Microsoft Paint actualmente es utilizado por muchas personas únicamente para hacer pequeñas modificaciones a sus imágenes. Entre ellas se encuentra, la posibilidad de cambiar el tamaño a una imagen específica, de rotarla, hacerla en blanco y negro o de integrar unos cuantos textos de diferente color. En el presente artículo trataremos de mencionar a los 8 trucos más importantes que podrías utilizar sin necesidad de descargar o instalar Adobe Photoshop.
[quote]Recuerda: Cómo eliminar el contextual del Paint 3D[/quote]
1. Microsoft Paint para invertir colores de nuestras imágenes
Para invertir los colores de cualquiera de las imágenes que importemos dentro de Microsoft Paint no necesitaremos de un editor profesional como Adobe Photoshop o Corel Draw sino más bien, de un pequeño truco a seguir de la siguiente manera:
- Si quieres invertir los colores de la imagen completa que has importado en Microsoft Paint sólo haz clic con el botón derecho en cualquier parte, y selecciona la opción de «invertir color».
- También puede seleccionar un área específica y posteriormente, hacerle clic con el botón derecho del ratón para elegir la misma opción de «invertir color».

Si te arrepientes de los cambios hechos, aún puedes utilizar el pequeño icono con forma de flecha curvada a la izquierda para deshacerlo.
2. Microsoft Paint para super imponer una imagen transparente
Cuando queremos hacer composición de imágenes, obligatoriamente muchas personas hemos tenido que utilizar a Adobe Photoshop para el efecto. En Microsoft Paint también lo podemos hacer sin necesidad de acudir a este tipo de editores profesionales:
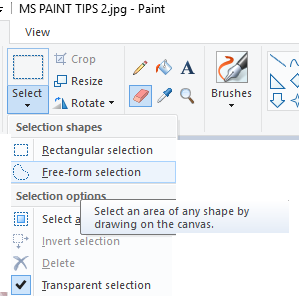
- En primer lugar importar la imagen que servirá de fondo (o imagen principal).
- Ahora selecciona la pequeña flecha con dirección hacia abajo del área de «selección«.
- Activa la opción de «transparencia«.
- Ahora selecciona «Pegar desde» para importar la imagen con transparencia que quieres sobreponer sobre la principal.
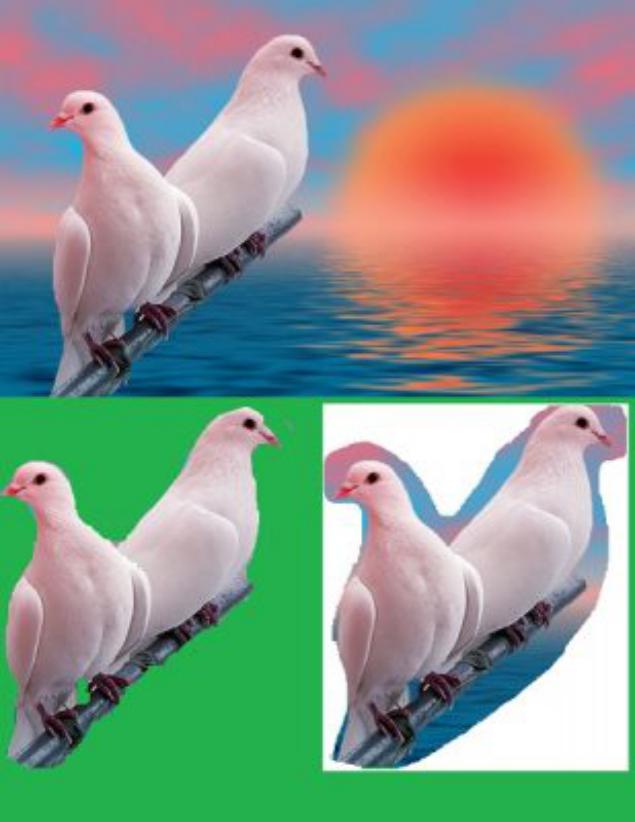
Cabe recalcar, que la imagen a superimponer sobre la principal debe contar con esa característica de transparencia. Generalmente, aquellas con formato «PNG» son las ideales para este tipo de casos y en donde Microsoft Paint respetará toda su transparencia.
3. Microsoft Paint cambia el tamaño del pincel
Cada vez que nos disponemos a dibujar alguna cosa en Microsoft Paint obligatoriamente tenemos que utilizar el pincel que viene por defecto. Este puede ser demasiado delgado y por tanto, debemos acudir hacia el área respectiva para poder elegir uno más grueso.
Sin necesidad de hacerlo, una vez que tengamos nuestra plantilla Microsoft Paint y elijamos un pincel específico, sólo tenemos que hacer uso del atajo de teclado CTRL + «+» para que vaya aumentando su grosor. Si en lugar del «+» utilizamos al «-» iremos disminuyendo dicho grosor. Cabe mencionar que en ordenadores que cuentan con un teclado extendido (el numérico que se ubica hacia el lado derecho del convencional), para el truco debemos utilizar a las teclas en ese espacio.
4. Microsoft Paint para obtener el trazado de un rostro
En Adobe Photoshop existen una gran cantidad de técnicas que nos pueden ayudar, a obtener el trazado de todo el perfil de un rostro. En Microsoft Paint también hay como hacerlo mediante unos cuantos pasos:
- En primer lugar debes importar la imagen que deseas tratar dentro de Microsoft Paint.
- Posteriormente debes elegir el color negro y el lápiz para empezar a delinear todo el perfil del rostro.
- Cuando termines, usa el atajo de teclado «CTRL + E» para seleccionar toda la imagen.
- Ahora haz clic con el botón derecho del ratón en «invierte los colores».
- Posteriormente debes elegir «Archivo» y «Propiedades«.
- Cambiar los parámetros a «Blanco y Negro» y aplicar los cambios con «OK».
- Nuevamente utiliza el atajo de teclado «CTRL + E» para seleccionar imagen.
- Otra vez «invierte los colores».
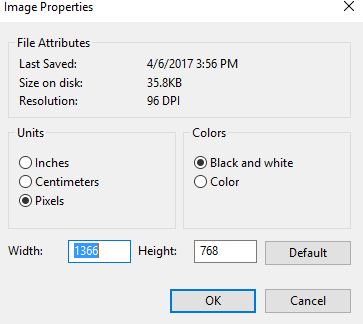
El resultado final será el delineado del rostro. Esto quiere decir, que únicamente obtendrás el perfil (o todo lo que es marcado con negro) del rostro inicialmente importado. De allí en adelante puedes hacer cualquier tipo de modificaciones con las otras herramientas disponibles en Microsoft Paint.
5. Microsoft Paint para crear nuestros propios pinceles
Sólo usuarios experimentados tienen la capacidad de crear pinceles personalizados en Adobe Photoshop. Una persona común y corriente encuentra grandes problemas a la hora de crear este tipo de elementos en sus artes. En Microsoft Paint el procedimiento es más fácil de lo que hubiésemos imaginado alguna vez:
- En primer lugar debemos iniciar a Microsoft Paint y estar seguros que la «transparencia» está activada.
- Luego podemos importar cualquier imagen con transparencia (o seleccionar alguna que previamente hayamos cargado).
- Una vez que el objeto siga a nuestro puntero del ratón, ya lo tenemos creado.
- Ahora sólo debemos mantener presionada la tecla «Shift» y empezar a moverlo por doquier.
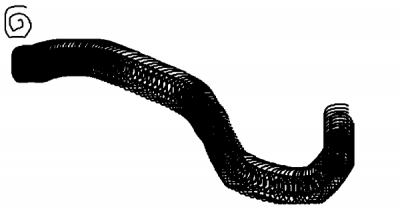
Podremos darnos cuenta, que el objeto se irá manteniendo mientras realizamos cualquier dibujo que nosotros deseemos. De esta manera y aplicando al pequeño truco, hemos creado nuestro propio pincel en Microsoft Paint.
Los 5 pequeños trucos que hemos mencionado en este tutorial pueden ayudarnos a trabajar con las funciones más importantes que generalmente usamos en Adobe Photoshop pero, en Microsoft Paint. De hoy en adelante, quizá ya no será necesario tener que buscar una versión ilegal de dicho editor de imágenes. Además de ello, si tan sólo queremos superponer un elemento con transparencia ya tenemos una alternativa aplicando uno de los trucos mencionados anteriormente.




