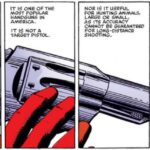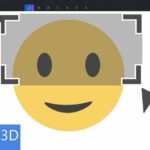Al nombre de Google Keep lo encontramos accidentalmente en un blog muy importante de Android. Allí se lo nombraba como una de las 5 alternativas más relevantes para poder crear notas rápidas; ahora bien, si lo has empleado en dicha plataforma ¿que te parecería usar todas sus características en Windows 10?
Por supuesto que no nos referimos a una de las «Aplicaciones Modernas» que lleve el nombre de «Google Keep» y que se encuentre en la tienda de Microsoft Store sino más bien, a la posibilidad de usarla sin instalar nada en el PC. Aún cuando todo lo que mencionaremos puede ser aplicado sin ningún problema en un ordenador personal con Windows 10, pero los usuarios podrían seguir los mismos pasos para usarlo en cualquier otro distinto. Esto quiere decir, que sin ningún problema podría ser utilizado en un ordenador personal Mac o en otro con Linux.
[quote]Revisa: Cómo crear un recordatorio para un lugar específico con Keep[/quote]
Google Keep: ¿Cómo usarlo en Windows 10?
Si el nombre de «Google Keep» lo has visto ligeramente en la web e inclusive te has atrevido a instalarlo en tu dispositivo móvil Android quizá lo conozcas superficialmente.
Esto sí involucraría un gran problema, ya que «Google Keep» tiene un gran potencial primordialmente para quienes son personas olvidadizas y necesitan recordar las tareas a realizar en el día.
Google Keep no solamente puede ser utilizado para crear una lista de tareas pues también, podríamos hacer recordatorios para llevar a cabo en lugares específicos. Supón por un momento que necesitas comprar una película en disco DVD y en una tienda especializada. Solamente tendrías que busca la dirección de dicha tienda para configurarla en Google Keep; cuando estés cerca del lugar aparecerá una notificación de esta herramienta indicándote, que debes realizar esa compra.
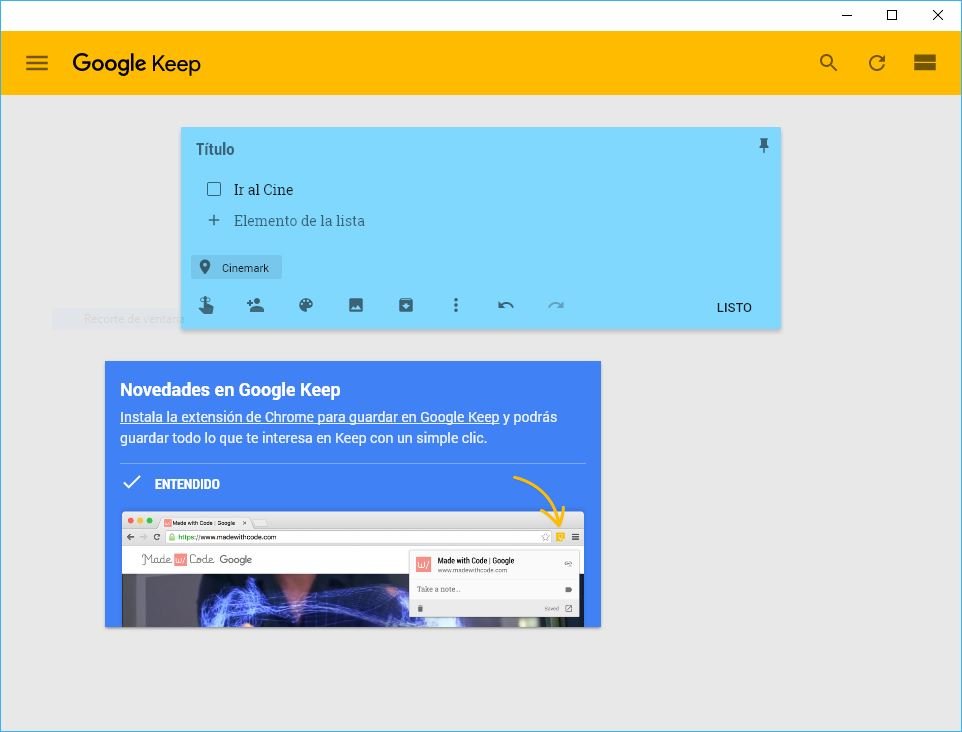
La misma situación puede ser empleada para otras funciones completamente distintas aunque debemos ser claros, en que «Google Keep» puede ser empleado para una infinidad de tareas. En el artículo actual trataremos de mencionar, la forma de integrar a esta herramienta en nuestro ordenador personal con Windows 10 y por supuesto, lo que representan cada una de sus opciones más importantes.
Lo primero que tienes que hacer, es utilizar la caja que hemos colocado en la parte inferior. La misma debe ser utilizada en el navegador de Google Chrome pues es uno de sus complementos más importantes. Luego de la instalación se abrirá automáticamente la interfaz completamente limpia y en donde, tienes que empezar a crear una primera nota.
Para el efecto puedes emplear al icono con forma de «viñetas» ubicado hacia el lado superior derecho. Por supuesto que también podrías utilizar el icono con forma de «paisaje», el cual te ayudará a crear una nota con cualquier imagen que tengas guardada en el ordenador personal. Dependiendo del PC que tengas en las manos podrías emplear al tercer icono; el mismo tiene la forma de una pluma y por tanto requiere de una pantalla táctil. Esto seguramente va a ser de mucha ayuda para quienes tienen un tablet con Windows 10.
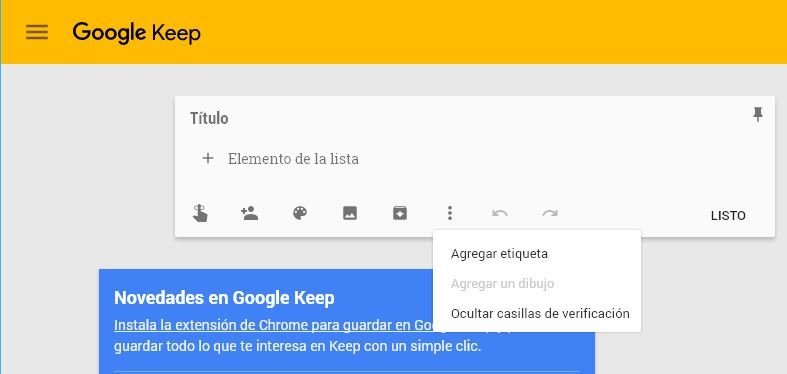
Una vez que empieces a crear tu primera nota aparecerán otras cuantas opciones más, mediante sus respectivos iconos. Algunos de ellos los definiremos a continuación:
- El icono que tiene forma de dedo y con un lazo envolviéndolo te ayudará a crear un recordatorio por fecha o ubicación.
- El icono con forma de contactos te ayudará a agregar colaboradores para tus tareas.
- La paleta sirve para poder colocar un color específico a la nota que estás creando.
- Aquí también tienes un icono con forma de paisaje que te ayudará a colocar una imagen formando parte de la nota.
- También puedes archivar la nota creada con el siguiente icono.
- El icono con forma de «3 puntos» en posición vertical te ayudará a agregar una etiqueta o a ocultar las casillas de verificación.
- En la parte superior derecha se encuentra un icono que te ayudará a «fijarlo» como nota importante.
Luego que termines de crear cada una de tus notas con Google Keep deberás hacer clic en «Listo»; inmediatamente esta nota creada pasará a formar parte de todas aquellas que abras programado anteriormente pero con un color característico. Este es un aspecto que debes tomar en cuenta, pues podrías empear los colores como una forma de nomenclatura.
En diferentes escenarios se suelen colocar a los colores rojos como sinónimo de «importante o urgente». Esta situación ya depende de cada persona pues alguien podría usar al blanco para denotar «paz y amor» o de menor importancia. En conclusión, «Google Keep» puede ser utilizado en cualquier ordenador personal (en nuestro caso, uno con Windows 10) siempre y cuando tengamos a Google Chrome, pues este navegador de Internet lo agregará como una de sus extensiones desde la respectiva tienda.