Actualizamos recientemente nuestro ordenador personal a la versión de octubre de Windows 10 y, no hemos encontrado los problemas que teóricamente iban a presentarse. De todas formas y si Internet Explorer 11 no aparece luego del actualización, en este artículo te mencionaremos lo que tienes que hacer para poder encontrarlo.
Hace un día atrás (a la fecha actual) realizamos esta actualización de la compilación 1809 de Windows 10 (correspondiente al pasado mes de octubre) pero, a la fuerza. Por el momento no hemos encontrado problema alguno pero en el vídeo hablamos, de las tres únicas maneras que podrías utilizar para recuperar a Internet Explorer 11 si ahora, no llega a aparecer. Te recomendamos ver la pequeña sección del video que hicimos hace un día atrás, y que hemos colocado en la parte inferior.
[quote]Recuerda: Todo lo que trajo Windows 10 Build 1803[/quote]
Internet Explorer 11: Recuperarlo desde el inicio
Nos referimos específicamente al botón de menú de inicio en Windows 10. Este viene a ser el método que todo el mundo debería probar inicialmente. Lo único que se requiere hacer, es presionar la tecla que tiene el impreso del logotipo de Windows (en el PC).
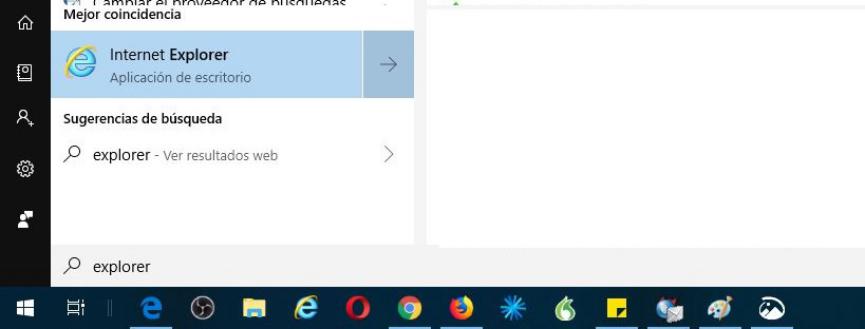
Esta tarea sería muy similar a lo que podríamos estar haciendo, al hacer clic en el botón de menú de inicio. Posteriormente (tal como lo sugiere el video de la parte superior) debemos escribir «Internet Explorer» y veremos, que aparece dentro de los resultados. Luego solamente seleccionamos a ese resultado para que se abra inmediatamente, el Internet Explorer 11.
Internet Explorer 11: Recuperarlo desde Microsoft Edge
La segunda alternativa también es más fácil de llevar a cabo. Solamente tenemos que ejecutar a Microsoft Edge y posteriormente, elegir al icono de la parte superior izquierda para que aparezcan algunas opciones adicionales.
[quote]NOTA: Internet Explorer 11 no aparece en Edge con la Build 1809[/quote]
De entre ellas, habrá una que nos indicará que se puede abrir al Internet Explorer 11. Si la seleccionamos, se abrirá automáticamente (igual que antes) la ventana de este navegador de Internet.
Internet Explorer 11. Recuperarlo desde las Características
Si ninguno de los métodos anteriores ha dado resultado para ti entonces, Internet Explorer 11 se encuentra desactivado. Por tal motivo, te recomendamos seguir los siguientes pasos para que puedas utilizarlo normalmente como cualquier otro navegador de Internet:
- Inicia Windows 10 de la forma convencional.
- Ahora haz clic en el botón de menú de inicio (o presiona la tecla de Windows del teclado).
- Inmediatamente, escribe «panel de control«.
- Dentro de la lista tengas como resultado a este «panel de control«.
- Elígelo para que se abra el «Panel de Control«.
- Luego selecciona la opción de «Programas«.
- Del lado derecho, haz clic en la opción que dice «Activar o Desactivar las características de Windows«.
- Se abrirá una ventana emergente.
- Debes esperar unos cuantos segundos hasta que aparezca el listado de todas las aplicaciones de Windows.
- Navega por su contenido hasta encontrar al Internet Explorer 11.
- Si la casilla se encuentra desactivada, entonces solamente tienes que marcarla para que se active.
Ahora ya puedes cerrar la ventana y proceder, con cualquiera de los dos métodos que mencionamos anteriormente. Podrás observar que ahora, si se abre Internet Explorer 11 en una ventana independiente. Este método no es exclusivo de la compilación 1803 de Windows 10, pues lo puedes aplicar, en cualquier otra versión diferente e inclusive, anterior del sistema operativo de Microsoft.






