El truco que mencionamos anteriormente para convertirte en una especie de acceso remoto apareció antes de la versión Windows 10 Build 1803; desde este número de compilación ya se podrán emplear mayor cantidad de opciones y funciones, las cuales harán que nuestro ordenador personal trabaje excepcionalmente bien en cada una de las tareas encomendadas.
Nosotros mismos hemos recibido a esta gran actualización (Windows 10 Build 1803) apenas hace unos días atrás aunque en otras regiones sobre el planeta, ya se lo entregó en el pasado mes de abril. Uno de los cambios más importantes que notarás luego de actualizar tu PC a esta versión, se encuentra en la misma «Pantalla de Bloqueo»; aquella característica que estaba disponible únicamente para determinado número de usuarios, ahora ya se muestra absolutamente para todo el mundo.
[quote]Recuerda: Algunos Trucos Windows 10 que te pueden interesar[/quote]
Windows 10 Build 1803: Su pantalla de bloqueo
Una vez que enciendas el ordenador personal y aparezca la pantalla en donde generalmente escribimos la contraseña lograrás notar la presencia de dos elementos adicionales. Desde Windows 10 Build 1803 tendrás la posibilidad de iniciar sesión con tu contraseña o con la cuenta de Windows Hello.
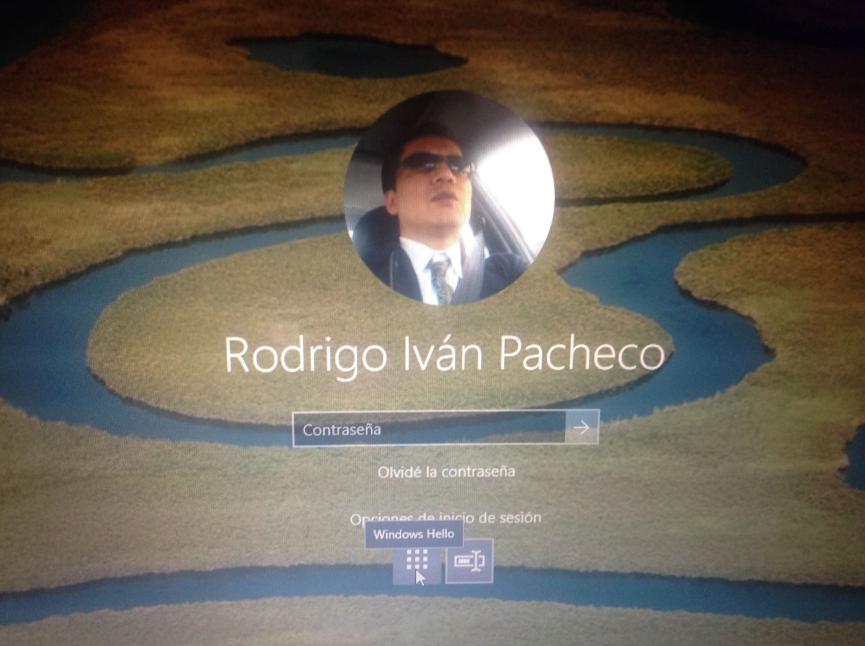
Esto último es muy similar a lo que también mencionamos en un artículo anterior y en donde, describíamos la forma de configurar un pin de seguridad para ingresar al sistema operativo. Te recomendamos revisar ese artículo para que puedas mejorar, las características de este pequeño código con algunos parámetros adicionales.
[quote]Revisa: Cómo configurar el Pin de Seguridad en Windows 10[/quote]
Windows 10 Build 1803: Configuración de Pantalla
Un aspecto completamente anecdótico lo hemos encontrado en el área de los ajustes y específicamente, en la configuración de la Pantalla; te recomendamos usar el atajo de teclado «Win + i» para ingresar a los Ajustes de Windows 10 Build 1803 y posteriormente, debes hacer clic en la caja de «Sistema». La primera pestaña (en la barra lateral izquierda) dice «Pantalla» y es el lugar en donde encontrarás algunas mejoras y modificaciones.
Si seleccionas a esa pestaña y navegas del lado derecho hacia abajo, veras una opción que dice «Escala y Distribución«; esto teóricamente nos ayudará a tener una mejor visibilidad de cualquier contenido que se muestre en la pantalla del PC. Un poco más abajo se encuentra el área de «Configuración de Gráficos«. Si lo seleccionas encontrarás dos opciones a configurar.
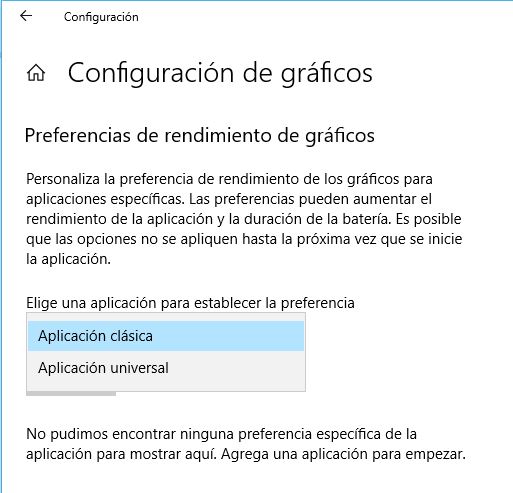
De forma predeterminada estará activada la «Aplicación Clásica» que viene a ser la condición estándar de funcionamiento de nuestro GPU. Si cambias al modo de «Aplicación Universal» tendrás que definir qué aplicaciones requerirán de mayor rendimiento del procesador gráfico. Esto podría involucrar, un mayor consumo de energía de la batería (en el caso de ordenadores portátiles) y de algunos recursos del sistema operativo.
Windows 10 Build 1803: Pestaña de Sonido
Esta es una interesante innovación que posiblemente, todos la vayamos a emplear a menudo si utilizamos varios dispositivos de sonido. La opción es nueva dentro de la interfaz de la Configuración y nos ayudará a configurar los dispositivos que utilicemos para escuchar o grabar sonido.
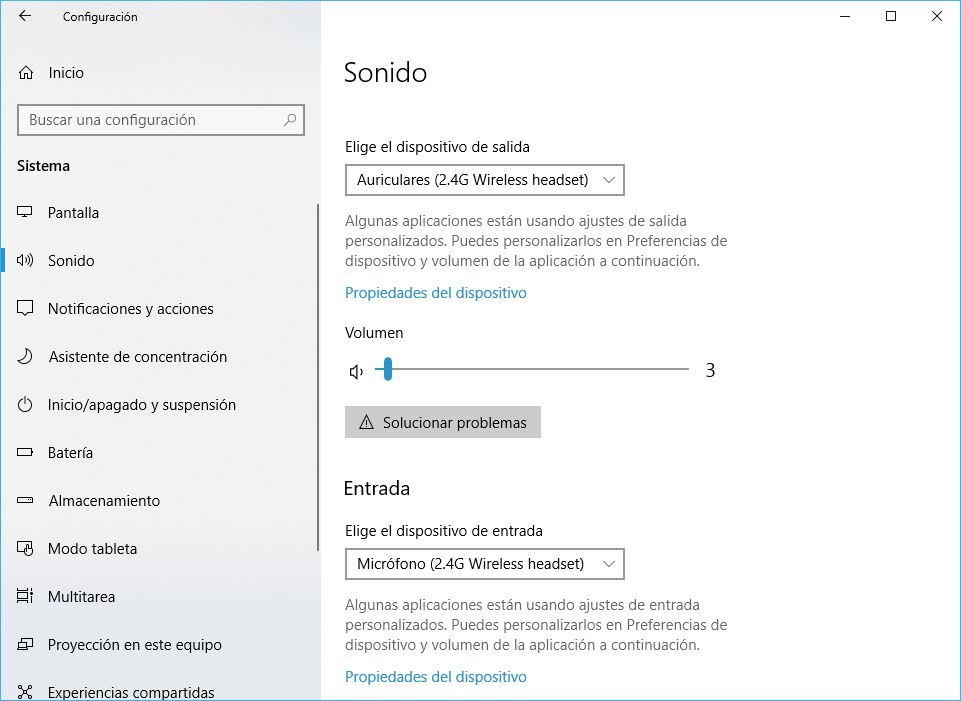
Además, si estamos tenido problemas con algunos micrófonos o auriculares, esta es la área que nos ayudará a solucionar ese tipo de problemas. Hemos probado a esta característica incorporada dentro de Windows 10 Build 1803 y (personalmente) estamos satisfechos porque solucionó un pequeño problema de volumen que veníamos teniendo con nuestros actuales auriculares.
Windows 10 Build 1803: Asistente de Concentración
Anteriormente, esta opción se llamaba «Asistencia de Enfoque» y ahora lo debemos utilizar como «Asistente de Concentración»; esto último viene a ser el nombre correcto debido a que la característica, nos ayudará a mantenernos concentrados en el trabajo que este realizando dentro del PC, evitando con ello cualquier tipo de distracción.
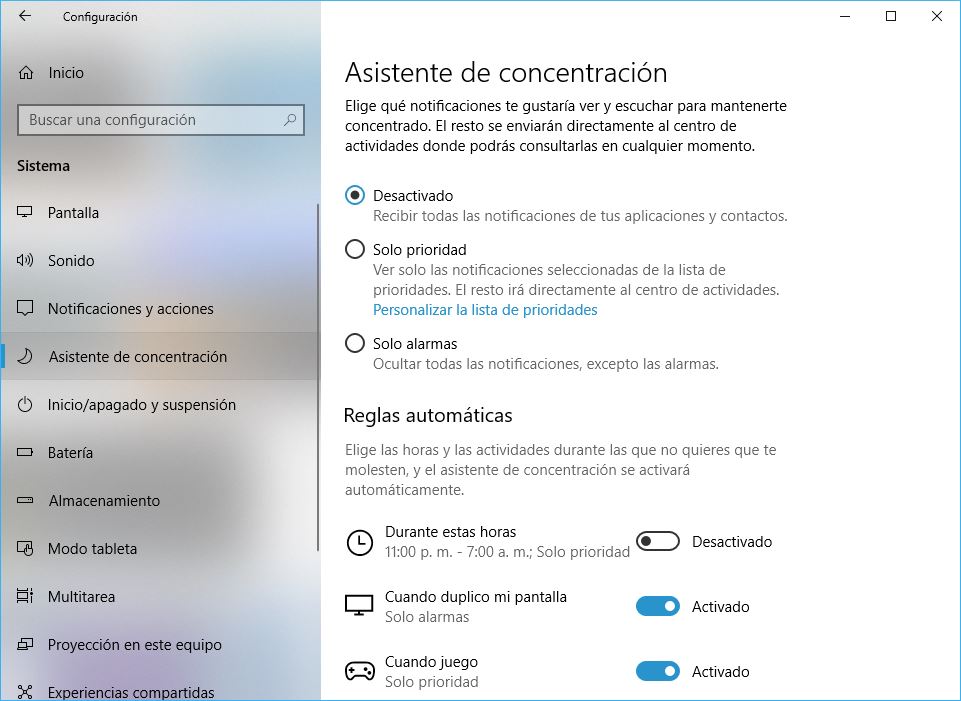
Por ejemplo, podríamos desactivar por completo las notificaciones que van llegando al sistema operativo según sea las aplicaciones instaladas. También podríamos definir algunas «Reglas Automáticas»; esto quiere decir, que nosotros decidiremos en que horario deseamos recibir esas notificaciones y en que momento, no deseamos ser molestados por alguna de ellas.
Windows 10 Build 1803: Liberador automático de archivos basura
Todos conocemos la característica de Windows que nos ayudará a eliminar archivos basura; el «liberador de espacio» existe desde versiones inmemorables del sistema operativo de Microsoft y ahora, podemos hacer lo mismo pero de una forma más atractiva que antes.
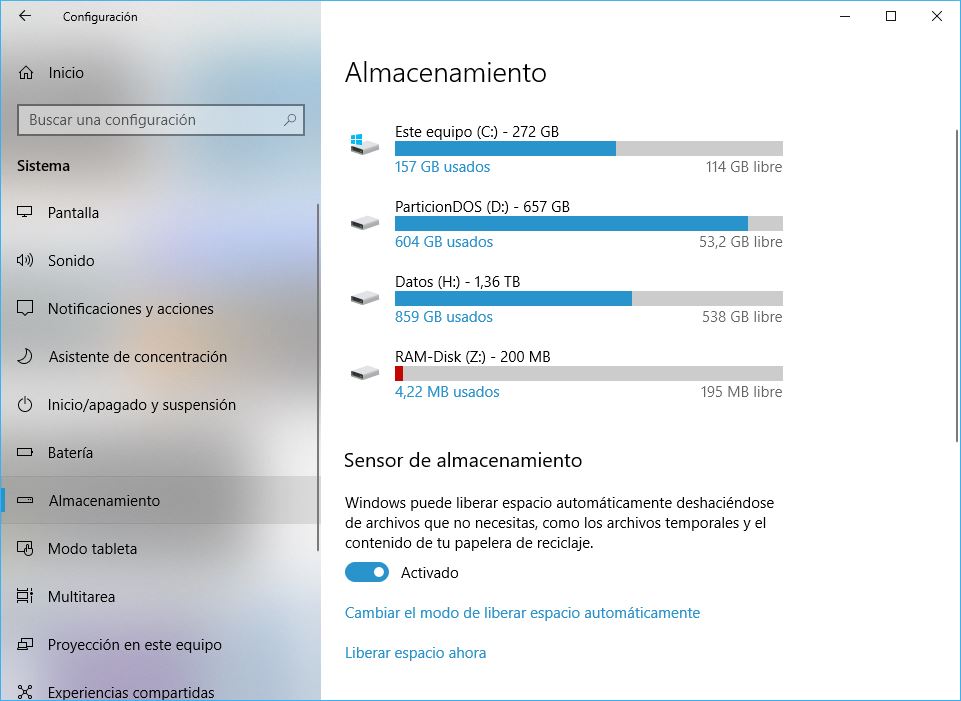
Dentro del área de la configuración en Windows 10 Build 1803 hay unas cuantas opciones adicionales en «Almacenamiento»; desde allí podremos ver, cuánto espacio tenemos ocupado en cada uno de nuestros discos duros. También hay opciones que nos ayudarán a liberar el espacio con un sólo clic o, modificar la forma en que se liberará ese espacio automáticamente y casi, sin nuestra intervención.
Windows 10 Build 1803: Multitarea
Dentro de la misma área de trabajo en la que nos encontramos podrás ver la presencia del Multitarea; te recomendamos revisar el icono que se muestra a la izquierda del nombre. Ese mismo icono se encuentra ahora disponible en la Barra de Tareas.
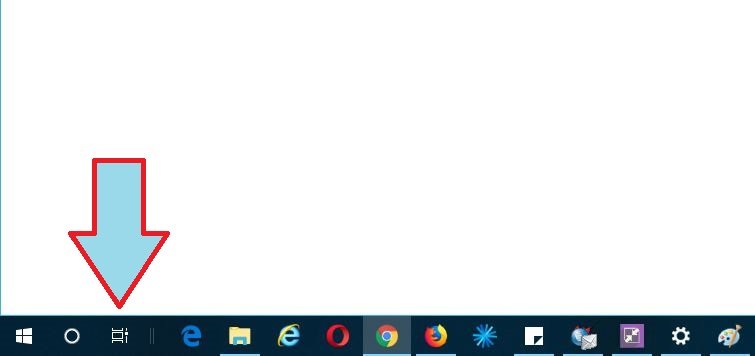
Esto quiere decir, que desde Windows 10 Build 1803 tendremos la posibilidad de llamar a la Multitarea de diferentes maneras; una de ellas lógicamente involucra a un sólo clic en el icono alojado dentro de la Barra de Tareas; la otra opción en cambio, es con el atajo de teclado «Win + Tab».
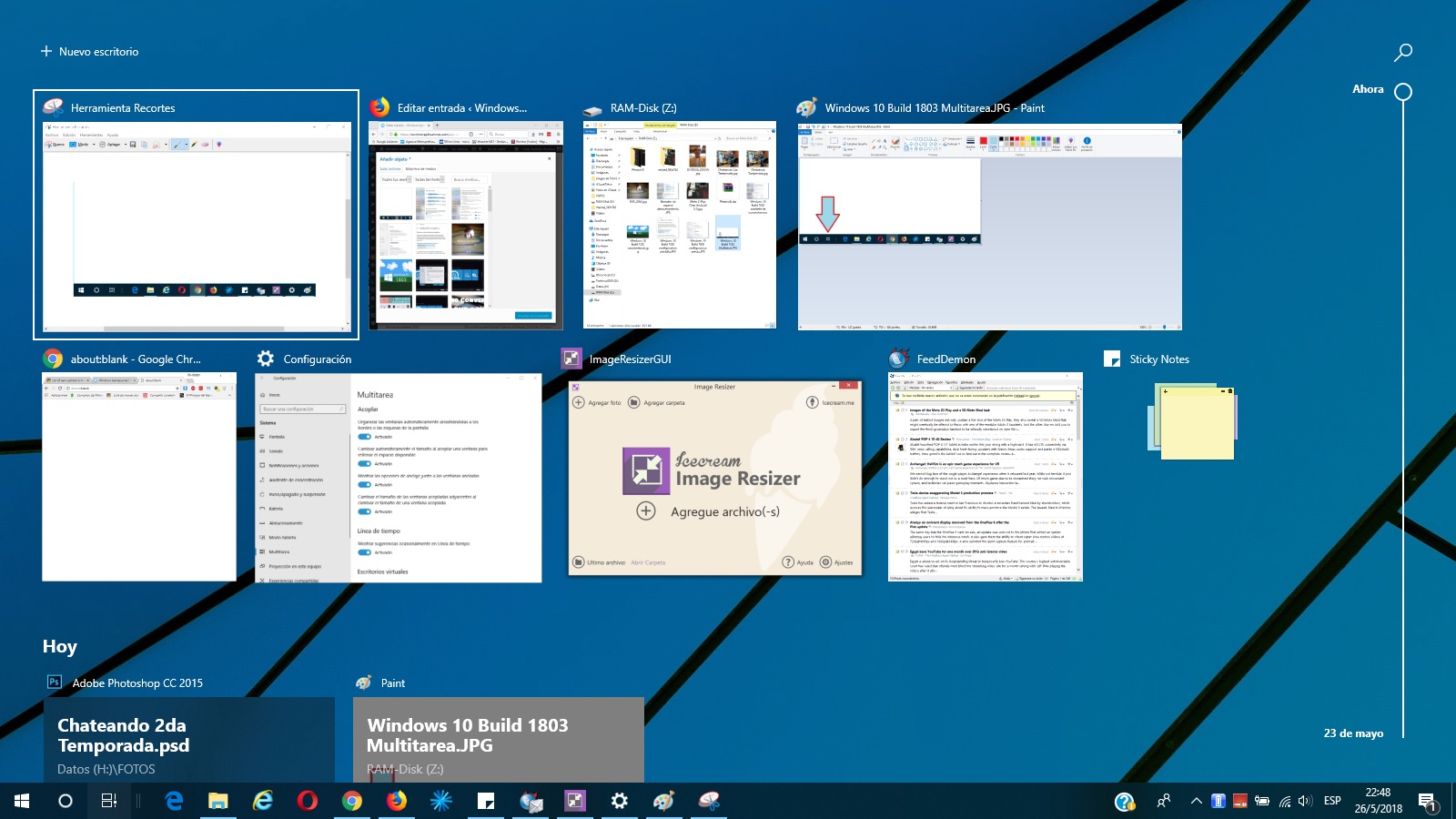
Para cualquiera de los dos casos, en Windows 10 Build 1803 aparecerán todas las aplicaciones que se encuentren ejecutadas en segundo plano. Lo mejor se encuentra en la barra deslizante que se ubica hacia el lado derecho. El mismo nos muestra el historial (Timeline) de las aplicaciones ejecutadas en diferentes períodos de tiempo.
Windows 10 Build 1803: Experiencias Compartidas
Esta podría ser una de las características más esperadas por todo el mundo. Con el nombre de Experiencias Compartidas los usuarios podrían intercambiar diferente número de archivos entre equipos cercanos.
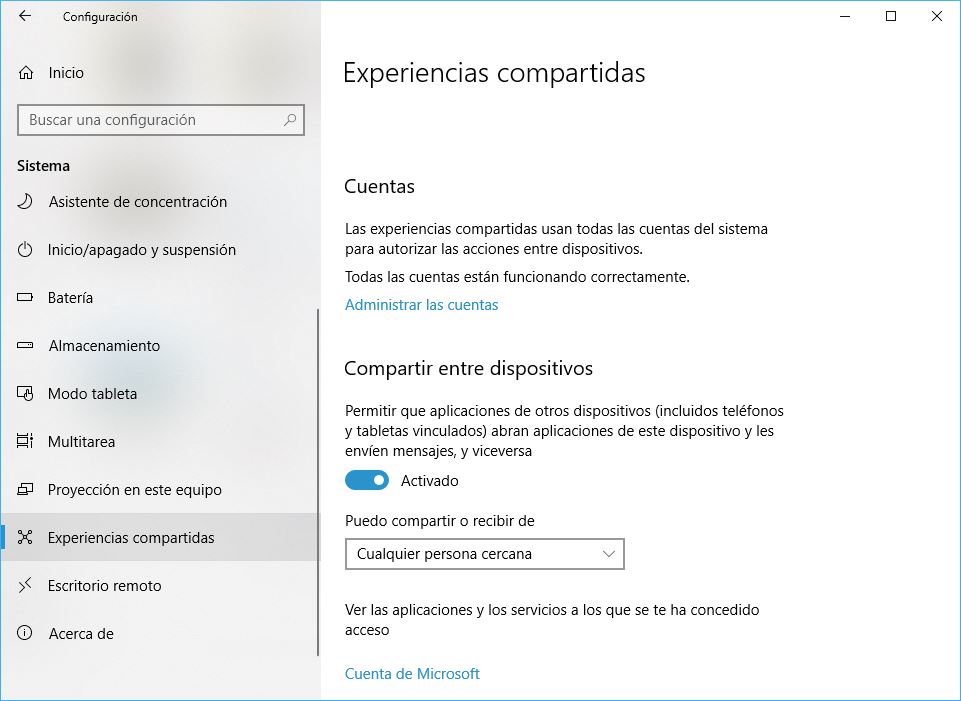
Esto podría conseguirse en primera instancia si usamos la conectividad Bluetooth aunque, si tienes un PC en donde no esta presente dicho módulo fácilmente puedes realizar la misma operación, pero usando la conectividad Wi-Fi. Para activar o desactivar a esa característica tendrás que ir al Centro de Acciones ubicado hacia el lado inferior derecho de la barra de tareas.
Windows 10 Build 1803: Configuración de Dispositivos
Volviendo al menú principal de la Configuración en este Windows 10 Build 1803 ahora te recomendamos ir hacia los Dispositivos; encontrarás unas cuantas variaciones pero la principal, es aquella que dice «Escritura».
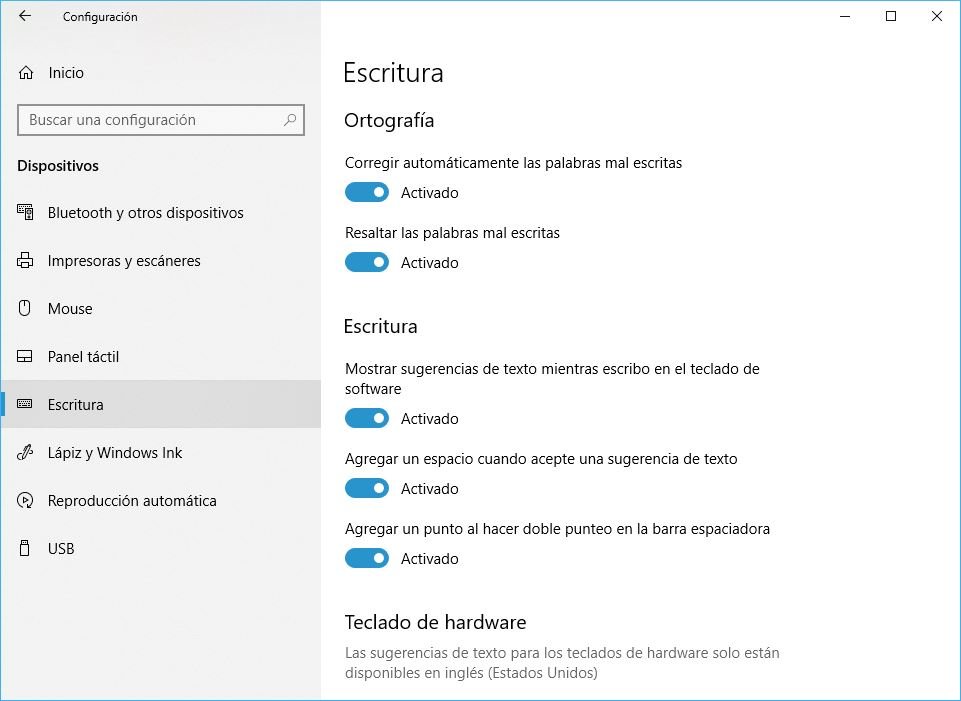
Al hacer clic en esa pestaña podrás observar que del lado derecho, existen unas cuantas opciones que nos ayudarán a redactar perfectamente bien, cualquier documento. De forma predeterminada estarán encendidos los selectores para Ortografía y Escritura. Tal y como consta en la descripción de cada una de estas opciones, nosotros recibiremos ayuda de «Windows 10 Build 1803» si en un momento determinado describimos mal alguna palabra.
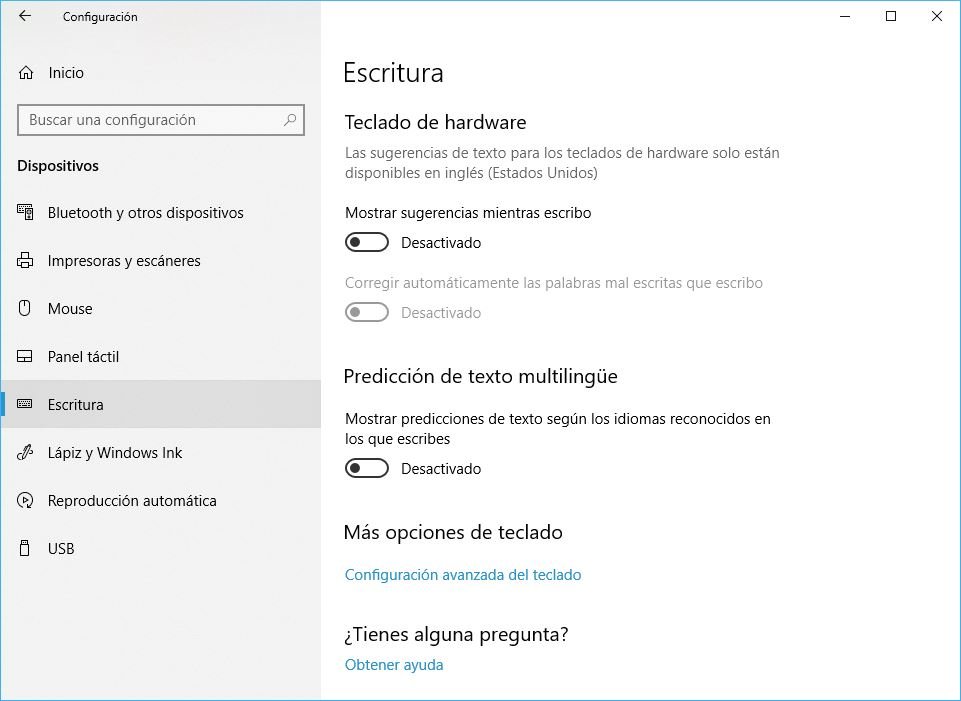
Un poco más abajo hay otras cuantas opciones adicionales también importantes para el usuario final. Nosotros denominaremos como «predictivo» a esa característica. Si activas al selector, estarás ordenando a esta versión de Windows 10 Build 1803 que sugiera algunas palabras a escribir, tal y como lo vemos en los dispositivos móviles.
Windows 10 Build 1803: Red e Internet
Te recomendamos que vuelvas nuevamente al menú principal de la Configuración para seleccionar a la caja de «Red e Internet«; una vez allí, busca a la pestaña del lado izquierdo que dice «Uso de Datos».
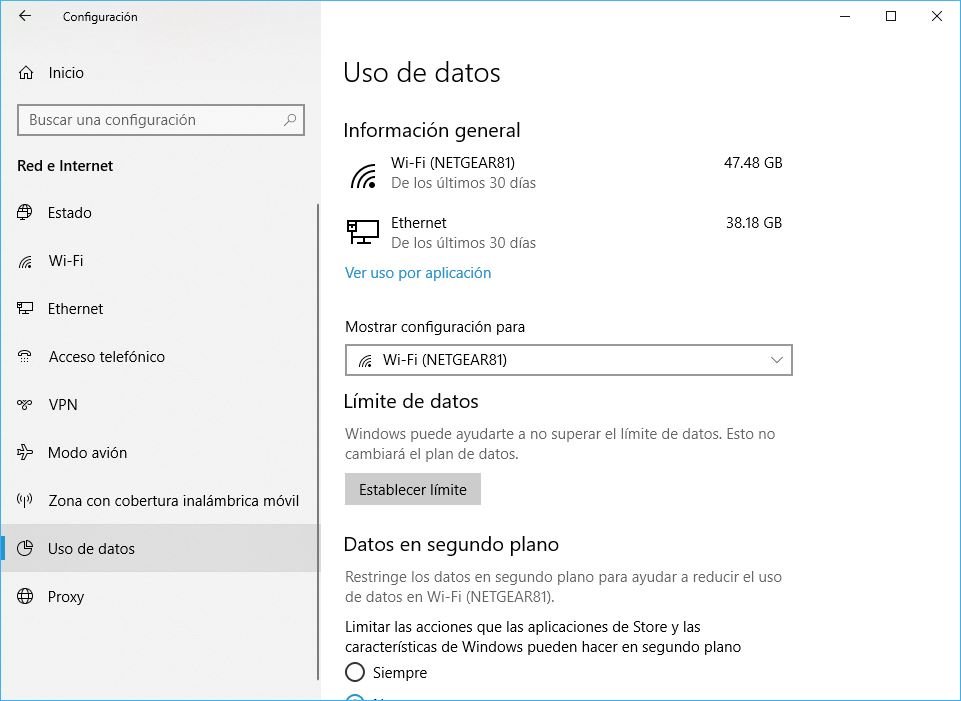
Desconocemos la razón por la cual Microsoft ha colocado esta opción dentro de su nuevo Windows 10 Build 1803 debido, a que la característica generalmente es útil cuando deseamos limitar el uso de datos contratados por conexión (a la operadora telefónica) en los teléfonos móviles. De todas formas, podrías emplear a esta misma funcionalidad, para limitar el uso de Internet de una forma similar a lo que generalmente se hace con el «Control para Padres».
Windows 10 Build 1803: Personalización
En el área de «Personalización de Windows 10 Build 1803» también existen novedades. Una vez que te dirijas allí, selecciona a la pestaña de «Fuentes» de la barra lateral izquierda.
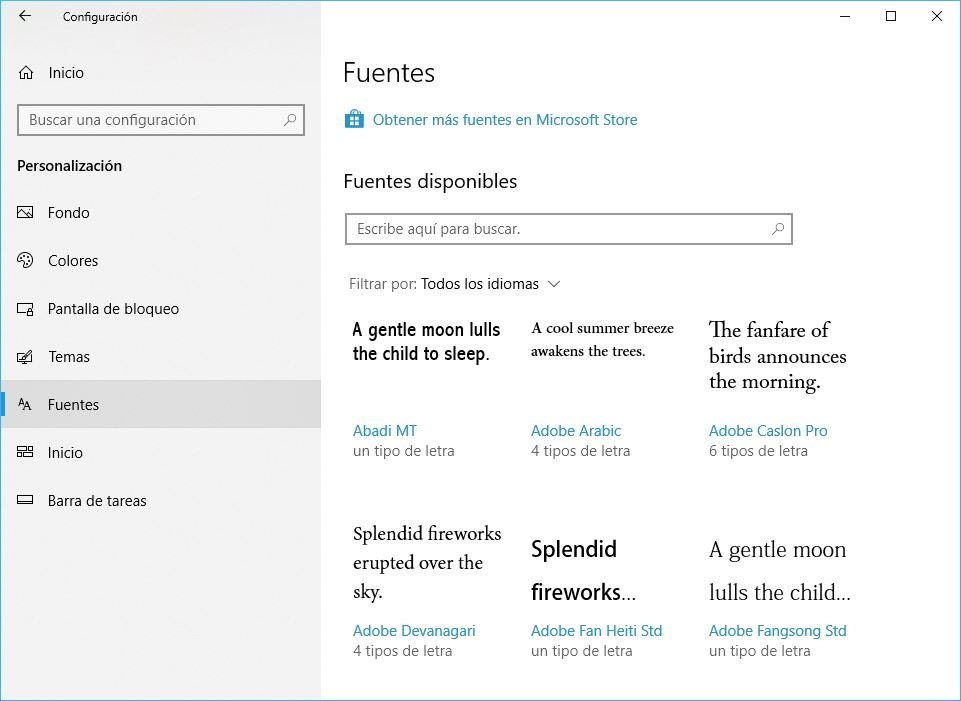
Podrás ver a todas las fuentes instaladas en este Windows 10 del lado derecho. La idea propuesta por Microsoft es buena pues desde aquí, tendremos una vista previa de cada una de las fuentes instaladas. Además, si deseas desinstalar a cualquiera de ellas sólo tienes que hacerle clic para entrar a su respectivo menú. Desde allí también tendrás la posibilidad de revisar información técnica de cada una de estas fuentes.
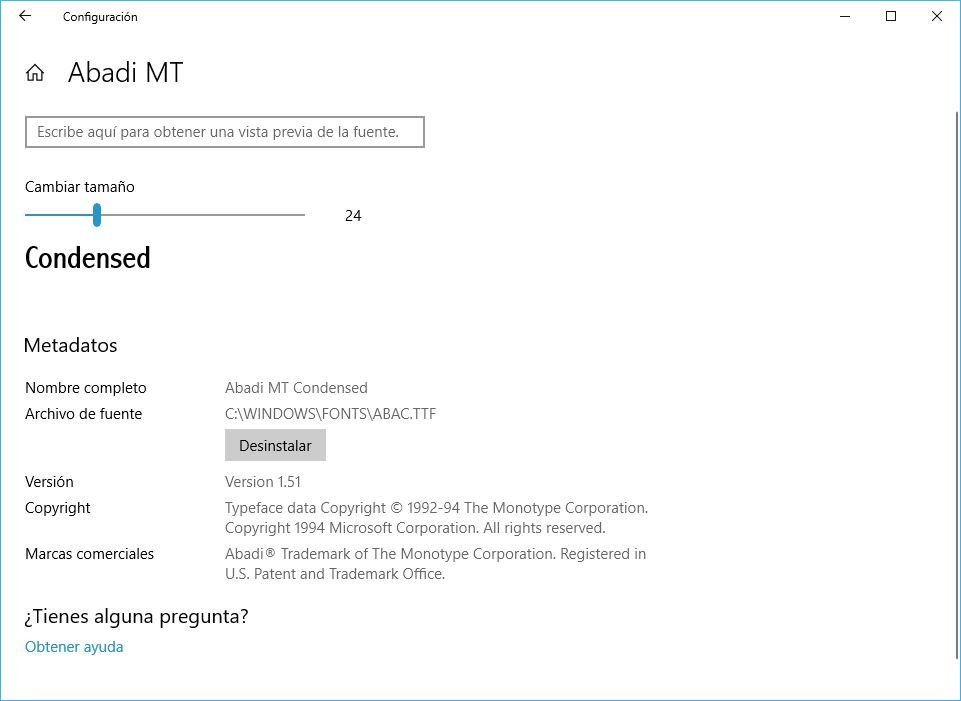
Quizá el único problema se encuentra, a la hora de querer instalar otras fuentes completamente diferentes. Si consigues algunas de ellas tendrás que seguir el procedimiento convencional; esto quiere decir, que aquella fuente descargada tiene que ser seleccionada con el botón derecho del ratón y posteriormente, elegir la opción contextual que dice «instalar». Desde la nueva interfaz de este Windows 10 Build 1803 sólo se pueden instalar más fuentes desde la tienda de Microsoft.
Windows 10 Build 1803: Aplicaciones y características
En esta área de las Aplicaciones y Características dentro del Windows 10 Build 1803 también encontramos nuevas opciones de trabajo. La principal, es aquella similitud que encontramos dentro de los ajustes de los dispositivos móviles. Para precautelar la seguridad del sistema operativo (o mejor dicho, su buen funcionamiento) es que Microsoft, habría colocado en esta área de trabajo una opción para permitir la instalación de aplicaciones de cualquier fuente.
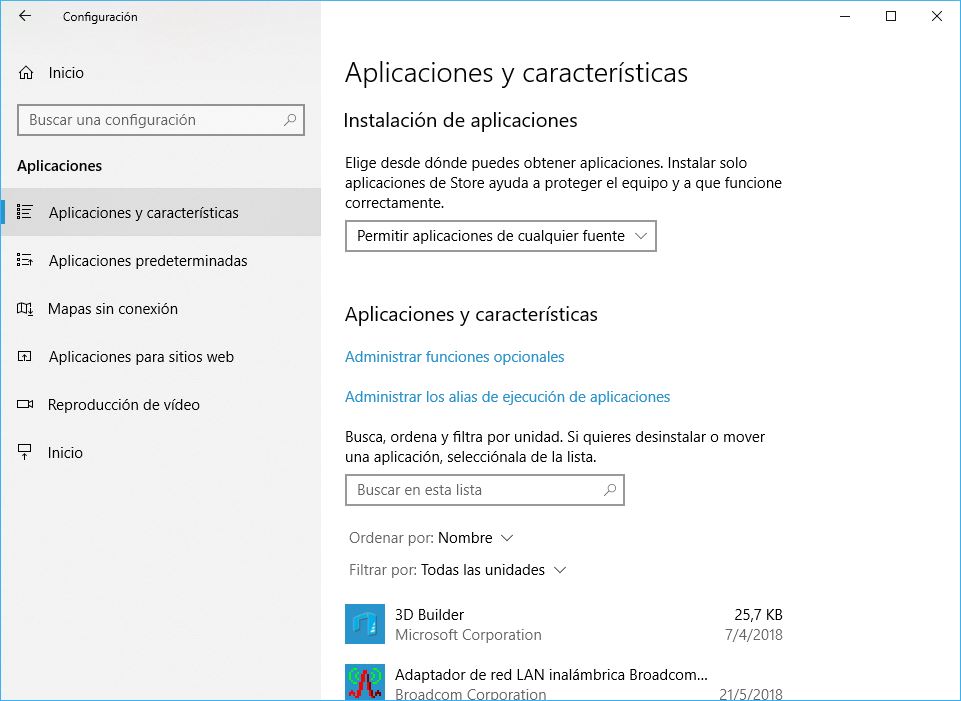
Seguramente encontrarás una similitud muy grande entre esta característica y lo que generalmente vemos en dispositivos móviles Android. En estos últimos, Google permite a los usuarios instalar aplicaciones fuera de la tienda pero, bajo su propio riesgo. Algo similar estaría haciendo Microsoft desde este número de compilación en Windows 10 Build 1803.
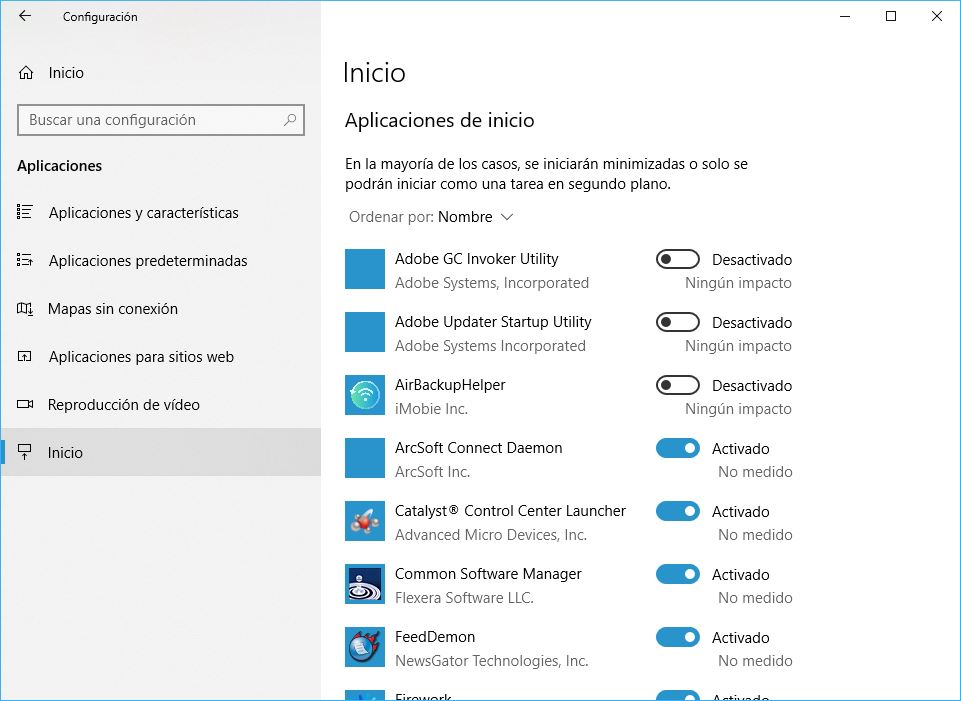
Un poco más abajo te encontrarás con la pestaña de «Inicio»; desde nuestro punto de vista, esta viene a ser la mejor opción para emplear si estamos notando, un comportamiento demasiado lento en el inicio del sistema operativo. Una vez que te dirijas hacia esta área de trabajo lograrás ver, el nombre de todas las aplicaciones que se inician junto con Windows. Solamente tienes que mover el selector hacia apagado de aquellas herramientas que no desees que se inicien con el sistema operativo.
El listado puede ser grande pero si utilizas creativamente esta característica, podrás hacer que Windows 10 Build 1803 se inicie rápidamente cada vez que apagues o enciendas al PC.
Windows 10 Build 1803: Hora e Idioma
Dentro de la caja de «Hora He Idioma» encontrarás una nueva característica. La misma es conocida como «voz» en Windows 10 Build 1803 y solamente debes seleccionar, aquel tono de voz con el cual te sientas identificado.
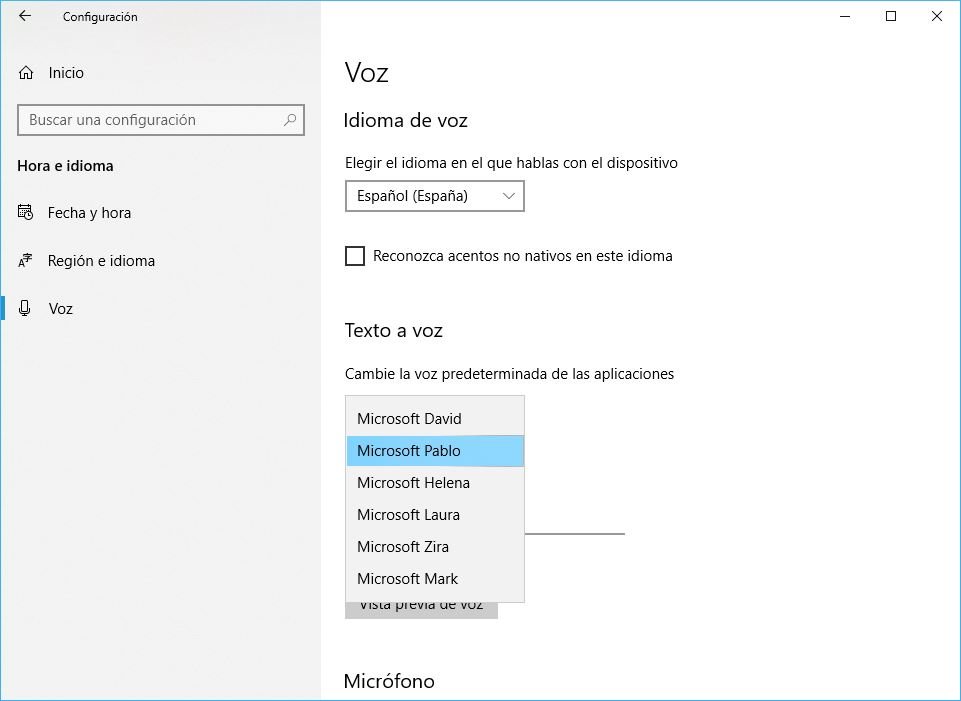
Esto no quiere decir que desde Windows 10 Build 1803 vayas a estar conversando con el PC en cualquier momento sino más bien, que esa voz será escuchada cuando algunas funciones del sistema operativo lo requieran. Por ejemplo, en Cortana o cuando encontremos resultados dados por este asistente de voz, será el momento en que posiblemente escuchemos el tono de voz que hayamos configurado en esta área.
Windows 10 Build 1803: Accesibilidad
Otro cambio importante se encuentra en el área de la «Accesibilidad» de Windows 10 Build 1803. Desde aquí puede modificar los parámetros de pciones que te ayuden, a mirar mejor la forma en que trabajan algunos elementos.
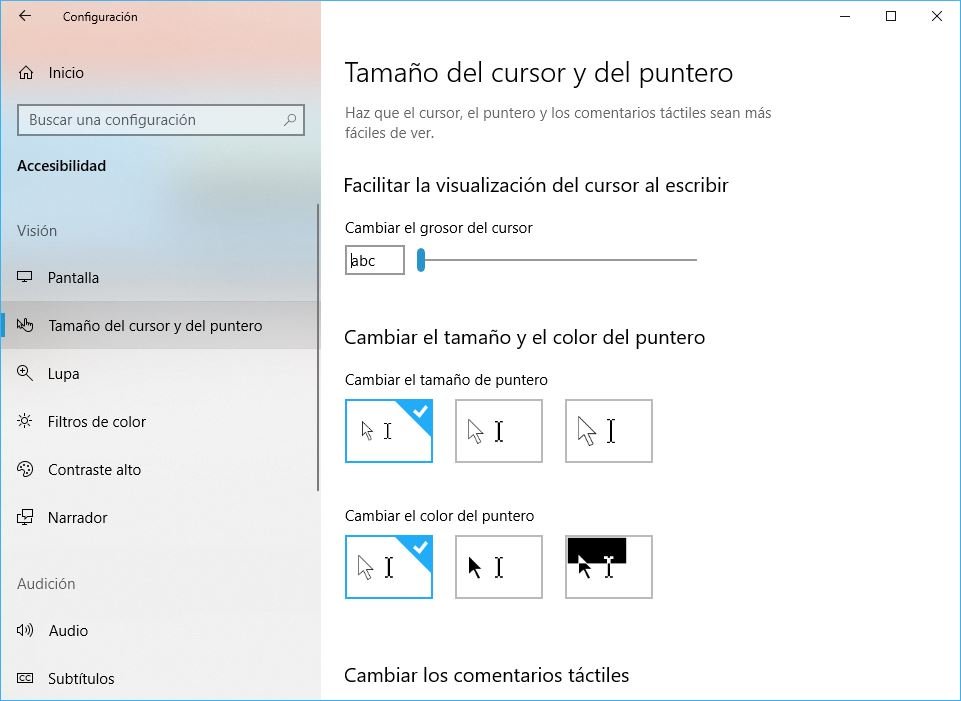
Por ejemplo, en la pestaña que dice «Tamaño del cursor y del puntero» se desplegarán del lado derecho, diferente número de parámetros que te ayudará a hacer más grande el cursor que generalmente se muestra, cada vez que empezamos a escribir algo. También podemos definir la forma de ese cursor, su puntero y otros cuantos elementos más.
Nuestras conclusiones generales sobre Windows 10 Build 1803
Solamente hemos dado a conocer determinado número de opciones integradas recientemente en Windows 10 Build 1803. El listado es supremamente grande pero no podemos dar cobertura a todas y cada una de estas nuevas funciones.
Podríamos decir, que Microsoft intenta hacer que su sistema operativo sea cada vez más fácil emplear aunque, creemos firmemente que sus intenciones en realidad tienen mucho que ver con el cambio de interfaz a un sistema universal. Esto quiere decir, que poco a poco iremos viendo como el sistema operativo de Windows 10 se transforma en una especie versión agrandada para dispositivos móviles. Esperamos que Microsoft no elimine en ningún instante la interfaz del Escritorio para que trabajemos únicamente con sus baldosas en la interfaz moderna (antiguamente conocida como Metro) pues esto último, si podría traer los problemas para quienes no utilizamos frecuentemente sus herramientas.



