Los tiempos han cambiado y la forma de utilizar la Asistencia Remota ahora es más fácil que antes. Prácticamente, es un nuevo truco Windows 10 lo que podríamos estar empleando gracias a la integración de nuevas características propuestas por Microsoft, a su más reciente versión del sistema operativo.
En este artículo te mencionaremos, los pasos a seguir para usar esta Asistencia Remota como un pequeño truco Windows 10 siempre y cuando, se cumplan con determinado número de requisitos. Quizá valga la pena mencionar ligeramente lo que se hacía antiguamente, a la hora de utilizar esta característica en versiones anteriores de sistema operativo de Microsoft. Cuando se deseaba dar Asistencia Remota desde un ordenador personal a otro distante, necesitabamos emplear una dirección ip, un navegador de Internet, algunos complementos especiales y permisos para poder tener acceso a la información del ordenador personal que necesitaba ayuda. Todo eso ha quedado atrás y ahora sólo necesitamos un pequeño código para emplear dicha característica.
[quote]Recuerda: Algunos tutoriales Windows 10 que te pueden interesar[/quote]
Truco Windows 10: Pasos Puntuales
Como lo sugerimos en el párrafo anterior, para aplicar este truco Windows 10 necesitamos determinado número de requisitos. Quizá el principal tiene mucho que ver con la versión del sistema operativo que tengas actualmente.
Si cuentas con la «Versión de Aniversario de Windows 10» no tendrás ningún problema a la hora de seguir los pasos recomendados a continuación:
- En primer lugar inicia sesión para ingresar al Escritorio de Windows 10.
- Para iniciar sesión necesitas emplear una cuenta de Microsoft (puede ser tu correo electrónico de Hotmail u Outlook.com).
- Ahora haz clic en el menú de inicio (icono de Windows de la parte inferior izquierda).
- Si tienes una versión en español escribe «Asistencia» y de los resultados selecciona la opción que dice «Asistencia Rápida«.
- Si tienes una versión en inglés escribe «Quick» y de los resultados selecciona «Quick Assit«.
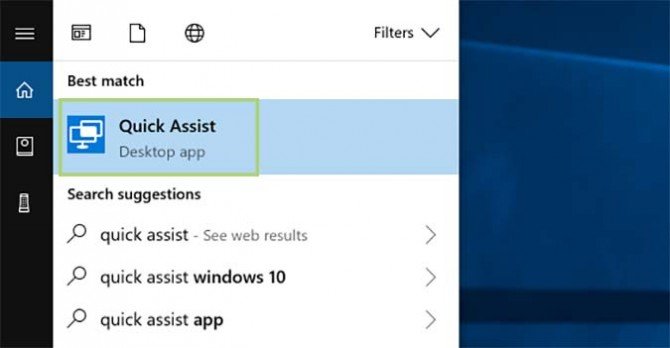
- Estamos utilizando la versión en español y por tanto, nuestras capturas corresponderán a esa versión.
- Luego de seleccionar el resultado recomendado, aparecerá una ventana independiente.
- La misma se identifica como «Asistencia Rápida«.
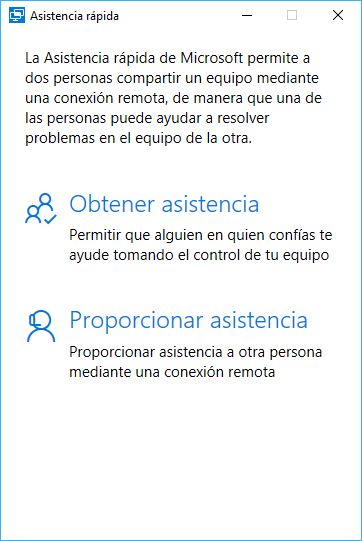
Haremos una pequeña pausa para explicar lo que representan las opciones que se mostrarán en esta ventana independiente. La primera de ellas dice «Obtener Asistencia» mientras que la segunda «Proporcionar Asistencia«; si queremos ayudar a alguien que está teniendo problemas con su sistema operativo tenemos que elegir la segunda opción. Es aquí en donde entra a funcionar nuestro pequeño truco Windows 10. Luego de seleccionar esa opción se nos entregará un número o código.
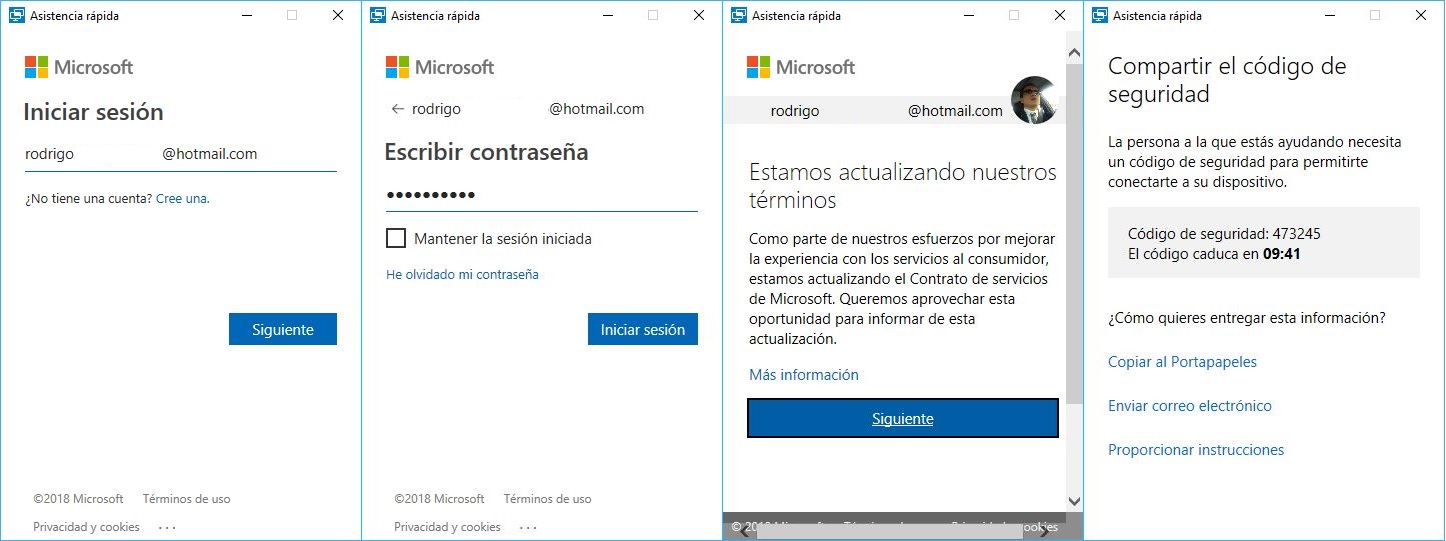
Este número o código durará 10 minutos aproximadamente. Dentro de ese tiempo nosotros tenemos que envía dicho código a la persona que está teniendo problemas con su ordenador personal. Esa persona tiene que seguir los mismos pasos que hemos recomendado anteriormente pero, cuando aparezca la ventana independiente tendría que seleccionar la primera opción (Obtener Asistencia).
Le aparecerá un pequeño campo en donde tendrá que escribir el código que le hemos enviado. Desde ese momento estaremos conectados a ese ordenador personal y podremos empezar a revisar su contenido o intentar, reparar los problemas que este teniendo con el sistema operativo.
Como podrás darte cuenta, este es el mejor truco Windows 10 que podríamos estar utilizando en cualquier instante pero, debemos recordar lo que hemos indicado al inicio de este tutorial. Es necesario y obligatorio, que ambos ordenadores personales cuenten con un Windows 10 en su Versión de Aniversario o superior.
Esto quiere decir, que si nosotros tenemos un Windows 10 en su Versión de Aniversario y la otra persona tiene un PC con Windows 7, lastimosamente los pasos mencionados en este tutorial no surtirán efecto. Para tal situación, tendríamos que utilizar los métodos antiguos que se empleaban en la asistencia remota.




