Existen diferentes maneras de utilizar un Antigüo PC si en el mismo, las más recientes versiones de Windows que no pueden ser instaladas. Un ejemplo de ello es lo que vimos anteriormente como alternativas Chromium, versiones que lógicamente van a funcionar perfectamente bien en aquellos ordenadores personales de bajos recursos.
Ahora bien, si tienes un Antigüo PC ¿que te parecería convertirlo en un servidor NAS? Quizá el término sea nuevo para ti pero, el mismo es muy importante para quienes quieran guardar sus archivos preferidos (preferiblemente películas) en un disco duro para poderlos ver, desde cualquier otro dispositivo diferente. Por ejemplo, este servidor NAS podría ser una especie de repositorio de aquellas películas que descargues con cualquier cliente Torrent; desde un smartphone o un tablet Android (así como también iOS) puedes ver inalámbricamente a todas esas películas conectándote únicamente, a la red local de la casa.
[quote]Recuerda: Un juego Retro que vale la pena disfrutar en cualquier PC[/quote]
Antigüo PC convertido en Servidor NAS
Aún cuando estamos hacemos referencia a un Antigüo PC pero, debes considerar diferente número de situaciones que podrían presentarse en el camino. Lo que primero vamos a necesitar, es descargar a una aplicación gratuita llamada FreeNAS que necesitarás para el efecto. Usa el enlace que dejaremos en la parte inferior, mismo que pertenece al desarrollador oficial.
[quote]Descargar: FreeNAS Oficial, FreeNAS en ConputerBild[/quote]
Junto a ese enlace que hemos dejado otro adicional, el cual en cambio se encuentra en otros sitios web completamente diferentes. El primero de ellos esta dedicado primordialmente para ordenadores personales con procesador de 64 bits. Esto quiere decir, que el procesador debería tener un «doble núcleo» o mucho más. Si tienes un Antigüo PC con un procesador simple entonces tendrías que usar la versión de 32 bits. Ese enlace es el que la compañía al que hemos colocado anteriormente.
Si tienes un ordenador personal que ya no vas a utilizar y el mismo, cuenta con un procesador de 64 bits se recomienda, tener al menos 8 GB de memoria RAM. Nosotros hemos probado la versión de 32 bits en un ordenador portátil HP DV100 que tiene apenas 2 GB de memoria RAM y en donde, ya no podemos instalar los más recientes versiones de Windows 10.
Otro requisito que debes tomar en cuenta, esta en que tu Antigüo PC deba tener la posibilidad de reconocer unidades externas para «bootear». Esto se debe a que el software descargado tendrá que ser transferido, a un pendrive USB o una microSD. Para el efecto te recomendamos usar una interesante aplicación, misma que ya la habíamos descrito anteriormente en uno de nuestros post.
[quote]Revisa: IsoBurner, Cómo transferir una imagen ISO al pendrive USB o al disco CD[/quote]
Cuando ya tengas a FreeNAS descargado en el PC, tienes que usar la herramienta que recomendamos anteriormente para hacer la transferencia de la imagen ISO a un pendrive USB. Si el Antigüo PC tiene la posibilidad de reconocer unidades externas entonces, debes esperar a que se inicie automáticamente el instalador. Si no tienes suerte, entonces tendrás que grabar esa imagen ISO a un disco CD. Para cualquiera de los dos casos, tienes que arrancar el ordenador personal con la unidad en donde se encuentra la imagen ISO transferida.
Te recomendamos utilizar otro pendrive USB para hacer la instalación del sistema operativo propuesto por FreeNAS. Cuando enciendas al ordenador personal te encontrarás con una ventana, muy similar a la siguiente.
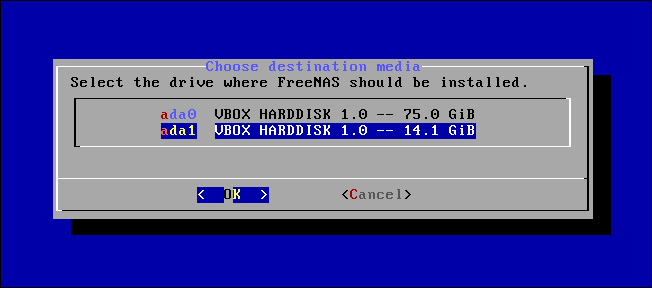
Allí se nos está preguntando el lugar en donde queremos que se instale dicho sistema operativo. Puedes usar al disco duro interno del PC pero, toda la información se eliminará sin posibilidad a ser recuperada. Es esa la razón por la cual hemos recomendado usar otro pendrive USB (en un puerto diferente).
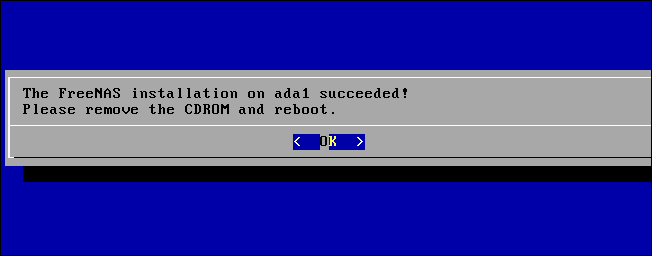
Cuando la instalación de sistema operativo propuesto por FreeNAS termine, aparecerá una ventana de confirmación. Allí solamente tienes que presionar la tecla «Entrar» para extraer a la unidad CD-ROM o al pendrive USB que contenía los archivos de la imagen ISO.
Antigüo PC convertido en servidor NAS: Cómo hacer nuestra primera configuración
Luego de extraer el disco CD-ROM o el pendrive USB en donde se encontraban los archivos del imagen ISO, el Antigüo PC se reiniciará con el pendrive USB (aquel en donde instalamos el sistema operativo propuesto por FreeNAS). Podrás observar una gran cantidad de líneas de comando e instrucciones que seguramente no vas a entender. Esta es la parte menos importante de todo el proceso, debiendo dejar que todo termine hasta que lleguemos a una pantalla final.
Antes que se inicie el nuevo sistema operativo, debes conectar un cable de red al respectivo puerto para tener acceso a Internet.
Cuando todo haya terminado te encontrarás con determinado número de opciones que te ayudarán a configurar este servidor NAS en el Antigüo PC. En realidad, todas esas opciones no las necesitaremos en ningún instante. Solamente debemos prestar atención a la línea penúltima que se mostrará en la pantalla. Allí estará presente una URL con un número ip específico.
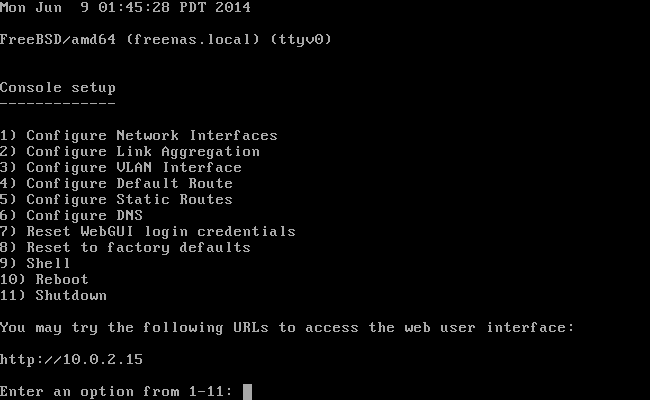
Sólo tienes que dirigirte a otro ordenador personal (uno que tenga mejor capacidad y tecnología) para usar tu navegador de Internet y allí, digitar esa dirección ip. Inmediatamente se te pedirá, que escribas una contraseña personal de acceso. Tienes que escribir la misma contraseña en las dos líneas, la cual puede ser elegida de acuerdo a tu predilección.
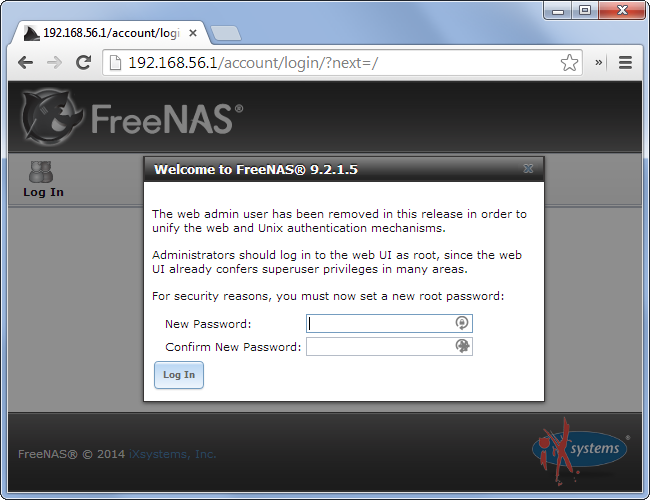
Inmediatamente saltarás a la interfaz de FreeNAS en el navegador de Internet. La misma, es muy similar a cualquier otro gadget que hayas visto en el mercado; el uso de configuración de cada una de esas opciones tiene que ser realizada por personas que conozcan del tema. En la parte superior encontrarás una banda de opciones que te ayudarán a hacerlo. Por ejemplo, puedes definir parámetros más seguros para la red, que tipo de almacenamiento usarás para guardar su información, poder utilizar plugins para mejorar a este servidor NAS (uno de ellos te ayudará a convertirlo en un cliente de descarga Torrent) entre otras opciones más.
Si necesitas más información sobre la forma de configurar a tu nuevo servidor NAS en el Antigüo PC, te recomendamos revisar la documentación oficial mediante el enlace que dejaremos a continuación.
[quote]Revisa: Documentación de configuración avanzada[/quote]





hola que tal? queria hacerte una consulta sobre la configuración de un servidor NAS con un ordenador antiguo, quiero agregar los plugins y no me permite hacerlo… tienes alguna idea de que puede suceder?
Buenas noches amigo… lo intenté en esa ocasión y se instalaron algunos pero no recuerdo como lo hice… ya fue hace mucho. En realidad me ayudó vía teléfono un amigo que sabe mucho de redes… pero como no soy un experto en ello, no se me quedó grabado en la mente. Siento no poder darte esa información… de todos modos, te aseguro que sile consultas a alguien que sepa de redes, seguro te dirá los permisos que debes manejar.
Buenos días,
Me interesa mucho conseguir que funcione… ya es un reto, pero la verdad, no lo consigo. Desde freenas, no porque son imagenes para x64 y con la de computerbild tampoco. Tal y como te pasa a tí. en pen no funciona, pero es que en cd «tampoco». y la verdad es que no se por donde tirar. Directamente no lo arranca…. ¿opciones?
Saludos.
Recuerdo que a mi con pendrive no me funcionó y por eso tuve que grabar la imagen a un disco… Imagino que si habra configurado la BIOS para que le detecte al CD en primer lugar. Las imagenes más recientes piden un PC de 64 bits pero la del sitio alemán es para 32 bits…
me pide un password después de selección el unidad para instalar y luego me sale instalación fallida
En el video menciono algo del pass… no recuerdo como era pero prestale atención a dicha parrte pór favor.
Buenos días
¿Para acceder desde iinternet al nuevo NAS?
Imagino que usted quiere, hacer las descargas directamente a su NAS verdad? puede hacerlo siempre que lo configure con DLNA.
Amigo, cuando intruduzco la IP me pide un usuario y contraseña para logearme y no restaurar la contraseña. Sabes que usuario es? Gracias y saludos!
Es una predeterminada… no la recuerdo pero en el video, la puedes ver… creo que lo explico antes del primer reinicio o después que lo reinicie…