UNetbootin es una interesante aplicación gratuita que podrías estar utilizando, para lo que recomendamos en un artículo anterior. Allí sugerimos el uso de Hirens BootCD que era una herramienta con formato ISO y que debíamos transferir su contenido a un pendrive USB o a un disco CD-ROM.
Dicha herramienta (Hirens) es una de las más utilizadas para reparar errores en Windows. Hablando específicamente de UNetbootin, la misma nos entrega importantes opciones en la transferencia de imágenes ISO a un pendrive USB. Lo mejor de todo, es que la herramienta respeta la arquitectura interna de la imagen ISO, haciendo que no se pierda absolutamente nada de la información contenida en su interior, durante la transferencia.
[quote]Recuerda: Algunas Aplicaciones Útiles que deberías usar en Windows 10[/quote]
UNetbootin: Cómo usarla para pasar una imagen ISO
Aún cuando esta herramienta de nombre «UNetbootin» tiene una efectividad bastante grande de trabajo, pero también cuenta con determinados fallos que posiblemente, sean corregidos en una próxima actualización.
Lo más impresionante de todo se encuentra en la compatibilidad de UNetbootin con las diferentes imágenes ISO que podríamos tener, así como también con las distintas plataformas en ordenadores personales. Puedes usar la URL que dejaremos al final de este artículo, para descargar la versión para Windows, Linux o Mac OS.
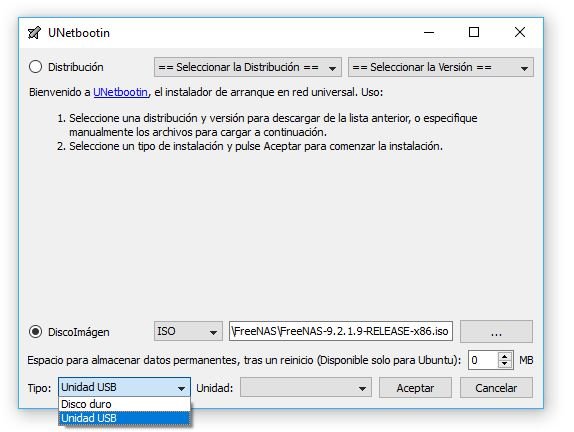
En la parte superior hemos colocado una captura de la interfaz que corresponde a esta herramienta. Desde allí tendrás que elegir, el tipo de conversión o transferencia de datos que desees realizar con UNetbootin. Podríamos decir, que su interfaz está dividida en dos regiones distintas. La primera de ellas (que se encuentra en la parte superior) sirve para usuarios experimentados; allí existen dos campos muy importantes. Uno de ellos nos servirá para elegir el tipo de distribución de sistema operativo contenido en la imagen ISO. El campo que le sigue a continuación en cambio, es utilizado para seleccionar el número de versión del sistema operativo en la imagen ISO (en caso que lo contenga).
De nuestra parte recomendamos utilizar a UNetbootin con las opciones de la sección inferior. Allí solamente tendríamos que marcar la casilla de «Disco Imágen» y posteriormente, definir si vamos a emplear una imagen ISO o un disco CD-ROM. Para cualquiera de los dos casos, el siguiente paso es elegir al icono de «…» ubicado hacia el lado derecho para que se abra, el Explorador de Archivos; desde allí, tendremos que buscar y seleccionar al imagen ISO que deseemos utilizar parámetro proyecto.
En la parte inferior de esas opciones están otras adicionales. Allí solamente tenemos que seleccionar la opción de «Unidad USB» y posteriormente, la letra de unidad a la que pertenezca.
La herramienta tiene una interfaz bastante sencilla de emplear y puede ser empleada, con cualquier imagen ISO que tengamos en el PC. La mayor ventaja se encuentra, en que la herramienta no necesita que nosotros le indiquemos, que el pendrive USB debe tener un «Boot de arranque» pues UNetbootin, lo colocará automáticamente si la estructura de dicho archivo, lo contiene.
[quote]Revisa: unetbootin.github.io[/quote]




