Una manera fácil y práctica de configurar el PC con Windows 10 para niños es utilizando la herramienta de terceros conocida como OpenDNS. Puedes revisar el artículo haciendo clic en este enlace para que veas, como se debe configurar correctamente al ordenador personal con dicha herramienta.
Ventajosamente, Microsoft ha actualizado su más reciente versión de sistema operativo con interesantes características y de entre las cuales, podríamos tener un PC seguro con Windows 10 para niños. Esto quiere decir, que sólo deberíamos mover unos cuantos selectores dentro de los ajustes avanzados, para permitir que se muestre contenido acorde a su edad. Además, con estos trucos tendrás la posibilidad de impedir que se descarguen juegos en donde se tenga que pagar accidentalmente, con tu tarjeta de crédito. Previamente quizá valga la pena que revises nuestros artículos anteriores en donde sugeriríamos, la forma de crear una cuenta para los niños en este sistema operativo y también, la manera de ver lo que ellos pudieron haber estado haciendo en el PC mientras estuviste ausente.
[quote]Recuerda: Windows 10 Bluild 1803 y sus mejores opciones de trabajo[/quote]
Windows 10 para niños: Cómo entrar a la configuración avanzada
Para poder ingresar al área de los ajustes en Windows 10, únicamente necesitaríamos utilizar el atajo de teclado “Win + i”; en realidad, esa área de trabajo no representa a los ajustes avanzados que vamos a necesitar, para lograr nuestro objetivo (dejar configurado el PC para los más pequeños).
[quote]Revisa: URL para ingresar a los ajustes avanzados[/quote]
La URL que hemos colocado en la parte superior tienes que usarlo en cualquier navegador de Internet. Previamente debes iniciar sesión con tu cuenta de Microsoft en ese mismo navegador de Internet. Una vez hecho eso, haz clic en el enlace que hemos dejado en la parte superior para ingresar, a lo que hemos denominado como “configuración avanzada”. En ese momento te encontrarás con una interfaz muy similar a la captura inferior.
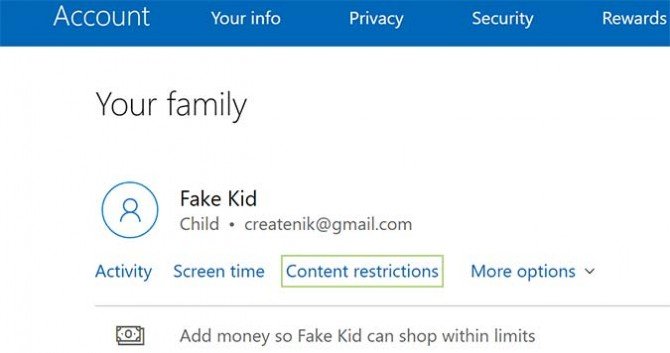
Podrás observar una barra de opciones con diferente número de pestañas. Aquella que debes utilizar para configurar el PC con Windows 10 para niños, es la que dice “Restricción de Contenido”. Con ello, saltarás hacia otra área de trabajo que tendrá una apariencia muy similar a la captura inferior.
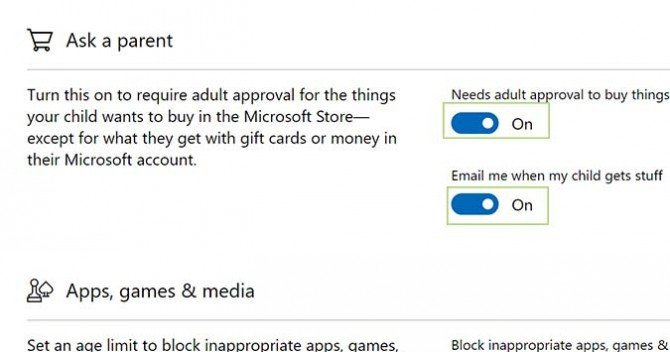
Allí tienes dos únicos selectores. El primero de ellos debe ser activado si deseas impedir que los niños hagan compras accidentales en la tienda de Microsoft (o en cualquier otro lugar diferente). El segundo selector en cambio, te enviará un correo electrónico en el caso que los niños hayan realizado alguna compra. El siguiente paso, es configurar al área de las aplicaciones y juegos en el PC con Windows 10 para niños.
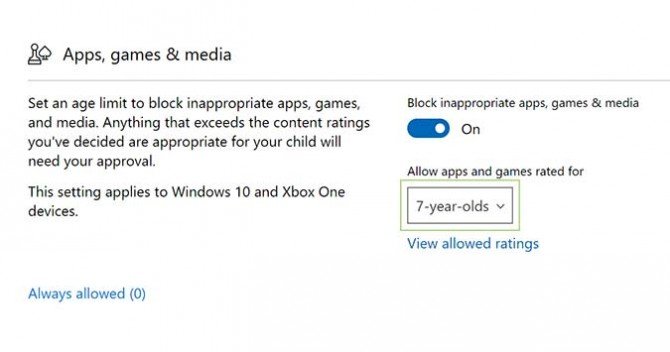
Lógicamente, aquí debes activar el selector para bloquear la inserción (o instalación) de aplicaciones que no vayan acorde a su edad. Esto también involucra a los juegos y videos que podrían mostrarse de un momento a otro (como por ejemplo, en YouTube). Un poco más abajo, tienes la opción para permitir únicamente contenido para la edad de los más pequeños. Aquí, existen opciones que van desde los 3 a los 20 años de edad.
Un poco más abajo te encontrarás con el área que te ayudará, a permitir o impedir que se utilicen algunas aplicaciones. Por ejemplo, si no deseas que tus hijos usen un navegador de Internet, simplemente tienes que utilizar el botón para “remover” a dichas aplicaciones del sistema operativo.
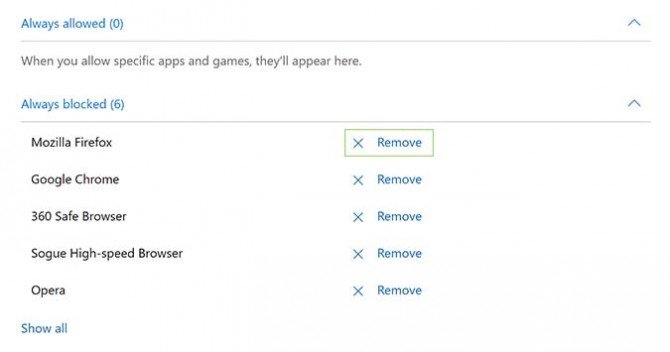
Aquí también existe un selector adicional que te ayudará, a bloquear sitios web con contenido peligroso para los más pequeños, esto en el caso que hayas decidido permitir el uso de uno de los navegadores de Internet, instalados en el PC con Windows 10 para niños. Te recomendamos leer el texto que acompaña a este selector. Allí se informa, que la opción trabaja perfectamente bien con los navegadores de Microsoft (dejando a un lado Firefox, Google Chrome y otros cuantos más). Además, este bloqueo también servirá para quienes tengan una cuenta de Xbox One.
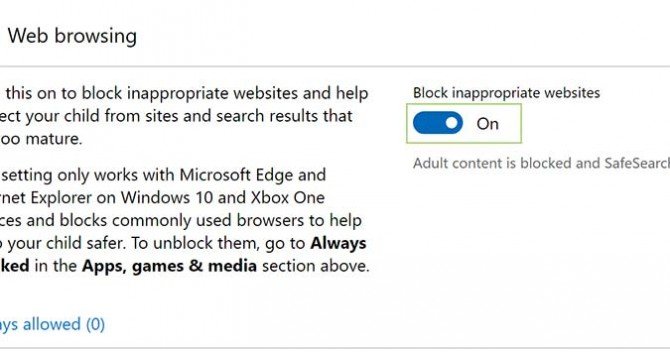
Por último, también tienes la posibilidad de realizar la tarea inversa. Esto quiere decir, que si podemos bloquear el uso de aplicaciones o contenido en el PC con Windows 10 para niños, también existe la manera de permitir el uso de determinadas herramientas y aplicaciones.
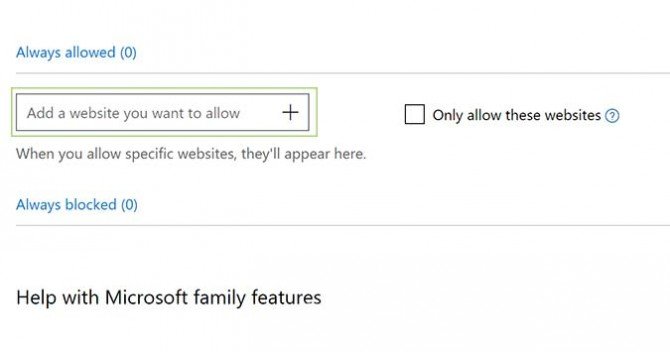
Esto puedes hacerlo, con la opción que le sigue a la anterior. Aquí también existe una pequeña casilla que te ayudará, a permitir la navegación únicamente por determinados sitios web siempre y cuando, la actives.
Con las recomendaciones que hemos dado a lo largo de este artículo, prácticamente ya tendrás un PC con Windows 10 para niños y en donde, el contenido que se muestre y que utilicen, será acorde a su edad.







GIPHY App Key not set. Please check settings