Actualmente existen una gran cantidad de alternativas para clonar la pantalla Windows 10 a un televisor externo. Una de ellas se apoya en el cable HDMI pero, muchas personas tratan de evitar enrollarse con cables y más bien, tratara de trabajar inalámbricamente.
Dentro de los diferentes trucos que podríamos utilizar para clonar la pantalla Windows 10 a un televisor externo, también podríamos utilizar aplicaciones para instalar en el PC y en cualquier caja Android. La diferencia podría quedar marcada si realizamos este tipo de tareas con el Miracast de Microsoft, mismo que lastimosamente tiene un costo demasiado alto y por tanto, las personas que desean realizar este tipo de tareas no lo ven como una alternativa conveniente. Ventajosamente (y gracias al avance de la tecnología) ahora, podríamos encontrar dongles baratos que tienen el puerto HDMI y un pequeño receptor en su interior.
[quote]Revisa: Alternativas, pros y contras al clonar pantallas con Android[/quote]
Clonar la Pantalla Windows 10: Cómo hacer nuestra primera configuración
No nos dedicaremos a tratar de recomendar un dongle HDMI para conseguir nuestro objetivo debido, a que lo puedes encontrar sin ningún problema en la tienda electrónica de eBay o cualquier otra similar.
El objetivo del presente artículo, es tratar de ayudarte a seguir los pasos para realizar tu primera configuración, antes de intentar clonar la pantalla Windows 10 a un televisor externo. Inevitablemente, el primer paso tiene que ver con la inserción o instalación de este dongle en el respectivo puerto HDMI. Muchos de estos pequeños accesorios tienen adicionalmente un puerto micro USB que sirve, para proporcionarle energía. La misma puede provenir del puerto USB que tenga el televisor al cual, deseamos clonar la pantalla de Windows 10.
Luego de haberlo encendido y (lógicamente) haber seleccionado la línea de entrada respectiva, tenemos que seguir los siguientes pasos pero en nuestro ordenador personal con Windows 10:
- Desbloquea la pantalla para ingresar al Escritorio de Windows 10.
- Ahora usa el atajo de teclado «Win + i» para ir a los Ajustes del sistema operativo.
- De las opciones mostradas, selecciona la que dice «Dispositivos«.
- Nuevamente saltarás hacia una ventana en donde, tendrás que elegir la opción de «Agregar Bluetooth u otro dispositivo«.
- Se abrirá una ventana emergente con diferente número de opciones para seleccionar.
- De todas ellas, tienes que elegir la que dice «Pantalla o base inalámbrica«.
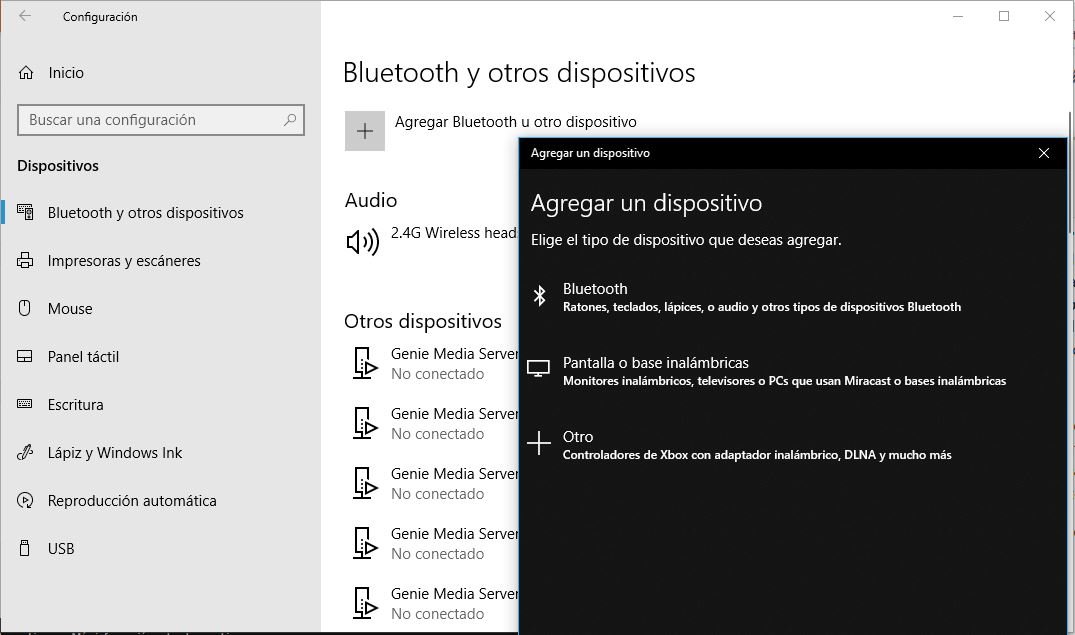
En ese momento aparecerá el nombre del dongle que sugerimos, conectar al puerto HDMI del televisor. Si no lo encuentras, lastimosamente el accesorio no es compatible con Windows 10 para clonar pantallas inalámbricamente. Si has tenido buenos resultados, entonces debe seguir la segunda parte de procedimientos mediante estos pasos:
- Haz clic en el icono con forma de viñetas (o de texto de mensajes) que se encuentra al lado derecho de la barra de tareas.
- Aparecerán unas cuantas opciones.
- Elige la caja que dice «Proyectar«.
- Se abrirá una nueva ventana en donde aparecerá el nombre del dongle que configurarse en la primera parte de este método.
- Tienes que seleccionarlo.
- Ahora usa el atajo de teclado «Win + p» para elegir la forma en que deseas clonar la pantalla Windows 10 al televisor externo.
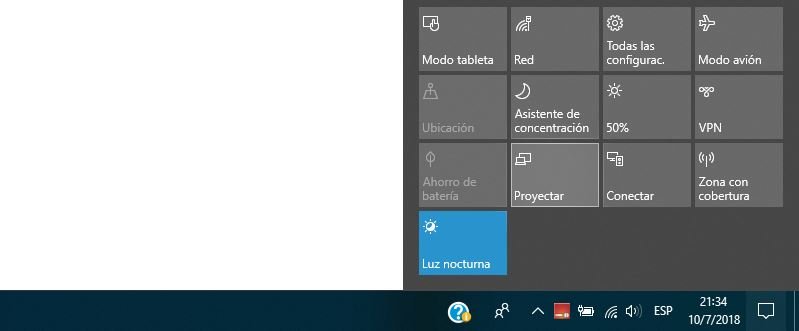
Con los pasos que hemos sugerido anteriormente, ya tendrás la posibilidad de clonar la pantalla Windows 10 a un televisor externo, sin utilizar cable alguno. Lógicamente, aquí nos hemos apoyado en un Dongle barato, mismo que puedes conseguirlo en cualquier tienda electrónica. Previamente, debes consultar al vendedor sobre la compatibilidad de este pequeño accesorio. Puntualmente, necesitas adquirir uno que sea compatible con Windows 10.



