Anteriormente sugerimos determinado número de trucos para acelerar tu ordenador personal, en el caso que se encuentre trabajando con una lentitud extrema. Si dichos trucos no han surtido efecto entonces la razón podría encontrarse, con la herramienta de Windows y es conocida como «Superfetch».
Según Microsoft, su herramienta de nombre «Superfetch» tiene más bondades que desventajas. Teóricamente, la herramienta tendría la capacidad de ayudarnos a mejorar en cada versión (del sistema operativo) su funcionalidad para que el usuario, no cuente con ningún tipo de problemas o inconvenientes en su trabajo diario. Dicha descripción y definición es «demasiado vaga» para algunas personas y por tanto, desconfían de las verdaderas razones por las que Microsoft la habría puesto, en cada una de las versiones de Windows que han existido hasta el momento. Cabe mencionar, que no solamente la encontrarás desde Windows 10 sino más bien, que dicha característica ha estado presente desde las primeras versiones de Windows.
[quote]Recuerda: Algunos Trucos Windows 10 fáciles de seguir para ti[/quote]
Superfetch: ¿Activar o Desactivar su trabajo?
Si bien es cierto que esta herramienta de nombre «Superfetch» podría estar ayudándonos a trabajar de forma estable con distinto número de recursos en Windows 10, pero posiblemente hayamos notado una lentitud extrema en el inicio de nuestro ordenador personal.
La herramienta tendría la capacidad para aprender (inteligentemente) nuestra actividad diaria sobre el PC. Esto quiere decir, que sabrá interpretar correctamente cuales son las aplicaciones con las que trabajamos a diario (entre otras cuantas características más). Esto es de gran utilidad para que el sistema operativo, trate de cargar en primera instancia, aquellas herramientas con las que trabajaremos una vez que ingresemos al Escritorio. Dicho análisis puede ser perjudicial para ordenadores personales con pocos recursos (poca memoria RAM, un procesador de doble núcleo, una tarjeta de video básica entre otros elementos adicionales).
Anecdóticamente, existe una contraparte con los ordenadores personales de reciente tecnología. Aquellos que cuenten con un disco SSD también serían perjudicados en el reinicio del sistema operativo. Este tipo de discos duros (en Estado Sólido) deben proporcionarnos una velocidad increíblemente grande en el reinicio del sistema operativo. Si tal situación no es así entonces, «Superfetch» podría estar haciendo análisis en segundo plano demasiado exhaustivos que ralentizan a nuestro PC. A continuación te sugeriremos, los pasos que debes seguir para desactivar a esa característica y posteriormente, compruebes si el reinicio de Windows es más rápido o no:
- Ingresar al Escritorio de Windows de la forma convencional (desbloqueando la pantalla).
- Ahora usa el atajo de teclado: Win + r
- Con dicho atajo de teclado estarás llamando a la aplicación de «Ejecutar«.
- En el campo de diálogo escribe lo siguiente: services.msc
- Ahora presionar la tecla «Entrar«.
- Se abrirá una ventana con todos los servicios que están ejecutándose en Windows.
- Mantén ordenados a todos estos servicios en orden alfabético y posteriormente, dirígete hacia el área en donde el nombre de cada uno de ellos comience con la «S».
- Busca a «Superfetch» y darle doble clic.
- Haz clic en el botón que dice «Detener«.
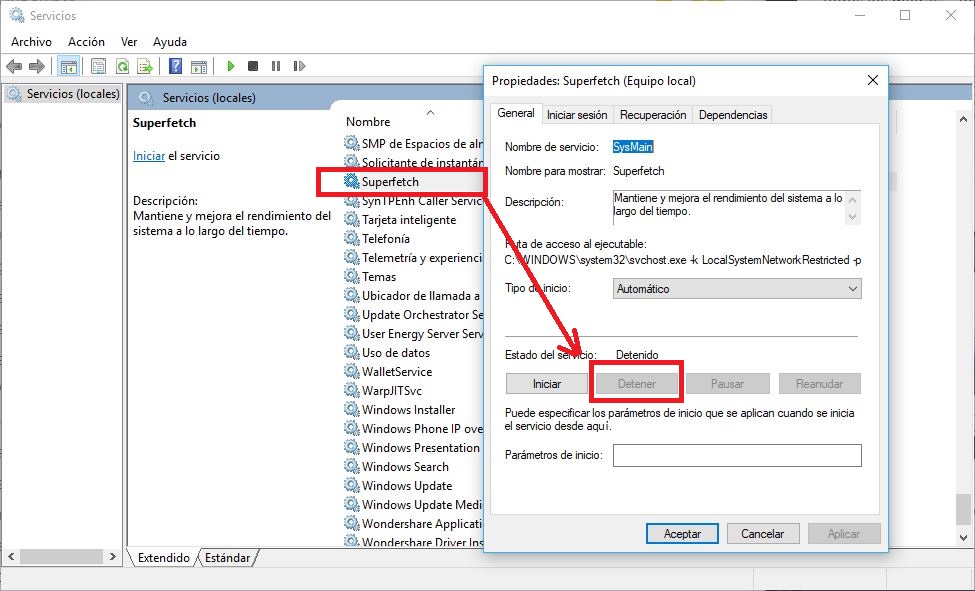
Con estos sencillos pasos, ya habrás detenido el trabajo hecho por «Superfetch» y por tanto, deberías notar una velocidad significativamente grande en el reinicio de Windows. Lógicamente, luego de seguir estos pasos tendrías que reiniciar al ordenador personal para comprobarlo. Si crees que no ha existido ningún cambio durante unos cuantos días (mientras la característica esta desactivada) entonces, puede volverla a habilitar siguiendo los mismos pasos pero, en esta ocasión debes hacer clic sobre el botón de «Iniciar».




