Actualmente hay una gran cantidad de youtubers que viven de sus experiencias con los videojuegos de Windows 10 o de cualquier otra plataforma al transmitirlos en tiempo real a sus respectivos canales. Para algunos casos se requiere de un equipo especial mientras que para otros, únicamente de muchas ganas y creatividad.
En el presente artículo trataremos sobre el último aspecto. No necesitamos adquirir ningún tipo de software especial para poder hacer un streaming de videojuegos de Windows 10 sino más bien, utilizar una de sus características que vienen integradas de forma nativa en la versión Creators. Por supuesto que existen «pros y contras» para poder disfrutar de esta nueva función, algo de lo cual hablaremos en lo que resta del presente artículo.
[quote]Recuerda: Algunos Tutoriales Windows 10 que te pueden interesar[/quote]
Videojuegos de Windows 10 y la retransmisión con Creators
En primer lugar trataremos de mencionar los requisitos básicos que se necesitan para poder utilizar esta característica que nos ayudará a hacer un streaming con los videojuegos de Windows 10:
- Debemos tener obligatoriamente la más reciente compilación de Windows 10 Creators.
- Necesitamos tener un disco duro secundario de alta velocidad.
- También necesitamos una buena cantidad de memoria RAM.
- La tarjeta de vídeo tiene que ser una de las mejores con reciente tecnología (como por ejemplo las nVidia).
- La memoria de esta tarjeta de video debe ser por lo menos de 1 GB.
- Se requiere de una web-cam con buena resolución.
- Es recomendable tratar de utilizar esta característica con una cuenta de usuario personalizada.
Seguramente que todos y cada uno de los ítems que hemos mencionado en la parte superior son fáciles de entender especialmente, para quienes quieren dedicarse a este tipo de tareas. De todas formas, vale la pena mencionar ligeramente que se requiere de un disco de alta velocidad (secundario) ya que los videojuegos de Windows 10 actualmente tienen una alta resolución y por tanto, es la única manera de evitar un congelamiento o colapso de todo el sistema operativo.
También debemos aclarar lo que hemos mencionado en el último literal. No es recomendable tratar de realizar este tipo de tareas con la cuenta de administrador que tengamos en el sistema operativo pues allí, pueden existir una gran cantidad de herramientas y aplicaciones que inevitablemente consumirán gran parte de sus recursos. Por tal motivo, quienes vayan a realizar un streaming con los videojuegos de Windows 10 deben crear una nueva cuenta (de invitado con privilegios de administrador) y en donde, sólo estén presentes los videojuegos que se van a guardar.
El primer paso antes de realizar este tipo de actividades es tratar de averiguar, si nuestro ordenador personal tiene la capacidad de hacer un streaming con los videojuegos de Windows 10. Para ello, sólo debes seguir los siguientes pasos:
- Inicia tu sistema operativo de Windows 10 de la forma convencional.
- Ahora ingresar al área de los «Ajustes» utilizando el atajo de teclado: Win + i
- De las opciones mostradas tienes que elegir la que dice «Juegos«.
- En la nueva ventana, debes seleccionar a la opción que dice «Retransmisión» ubicada hacia el lado izquierdo.
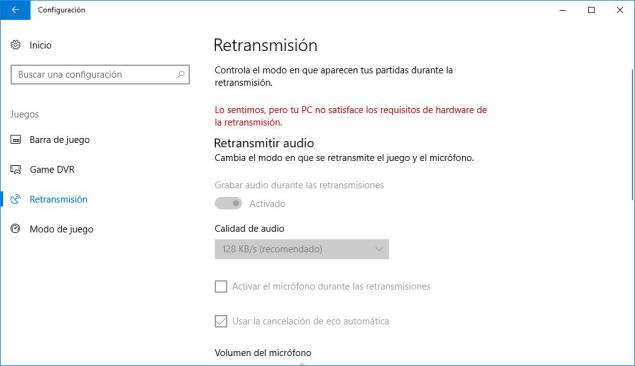
En la parte superior hemos colocado una pequeña captura de nuestro equipo, el cual no es compatible para realizar un streaming con los videojuegos de Windows 10. Si tienes algo de suerte seguramente podrás ver activadas todas las opciones. Allí mismo existe un pequeño selector para activar o desactivar este tipo de retransmisiones. Si se encuentra en «on» entonces podrás variar los parámetros que se encuentran en la parte inferior.
Algunos de ellos te ayudarán a tener una mejor calidad de la grabación de vídeo (el recomendado es de 128 kb/s), poder utilizar el micrófono incorporado (o alguno que este conectado al PC), emplear la cámara de video conferencia para que grabe lo que estás transmitiendo entre otras cuantas opciones más.
Luego de configurar todos estos parámetros, ya puedes abrir cualquiera de los videojuegos que desees retransmitir o guardar en el PC. Cuando lo hagas, tendrás que seleccionar al respectivo botón (que dice de retransmitir) de la «barra de juegos». Si la misma no aparece tendrás que utilizar el atajo de teclado «CTRL + G» para forzar su aparición.
Puedes guardar todo tu proceso en el juego y posteriormente compartirlo con tus amigos al enviárselos por medio de un enlace, o haciendo uso del servicio «WeTransfer» que te permite enviar archivos de gran tamaño sin tener que pagar absolutamente nada.





