Hace unos días atrás nos vimos en la necesidad de enviar nuestro PC portátil a mantenimiento técnico y decidimos eliminar la clave de acceso para que el operador, pueda revisar todo el equipo con el software instalado. El problema estaba (para nosotros) lo que pudiera mostrarle nuestro navegador de Internet.
No nos referimos a un temor por la presencia de sitios web para adultos sino más bien, a la información de nuestras redes sociales, correos electrónicos y por supuesto, la cuenta de Google Adsense que tenemos en un navegador de Internet. Somos bloqueros y youtubers y esa información no debe ser vista absolutamente por nadie. Ante ello, decidimos buscar en la web alguna aplicación que nos ayude a poner una clave al ejecutable del navegador de Internet.
[quote]Recuerda: Cómo usar correctamente el Modo Privado de un Navegador Web[/quote]
Cómo usar ExeLock con mi navegador de Internet
Todos deberían saber, que el navegador de Internet es un ejecutable y por tanto, la aplicación que encontramos en la web (ExeLock) puede funcionar como con cualquier, otra aplicación distinta.
[quote]Revisa: URL para descargar ExeLock[/quote]
Usa el enlace de la parte superior para descargar a ésta aplicación. La misma es portátil y por tanto no debes instalarla sino únicamente darle doble clic. Eso sí, debes ejecutarla con permisos de Administrador (Dándole clic con el botón derecho del ratón y eligiendo, «Ejecutar como Administrador»). Luego sigue estos pasos:
- Haz clic en el botón «Select…».
- Se abrirá una ventana del Explorador de Archivos.
- Busca el Lugar donde está el ejecutable de tu navegador de Internet.
- Activa la casilla para hacer una copia del ejecutable de tu navegador de Internet.
- Luego, asigna una clave para acceder al navegador web.
- Confirma la clave en el siguiente campo.
- Al final, hazle clic en «Lock» para terminar la acción.
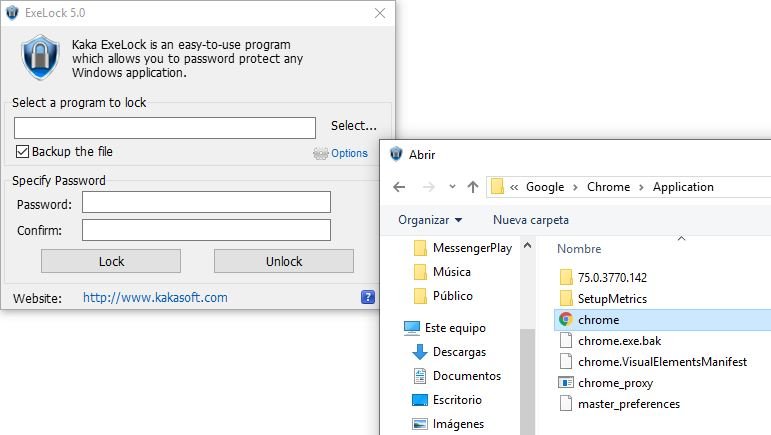
Dependiendo del navegador de Internet que desees bloquear será el lugar donde deberás buscar. Por ejemplo, Google Chrome aún es una herramienta de 32 bits y por tanto, la encontrarás en la carpeta de «Archivos de Programa (x86); Mozillla Firefox ahora es una aplicación de 64 bits y la encuentras en la carpeta «Archivos de Programa».
Cada vez que vayas a ejecutar tu navegador de Internet, aparecerá una pequeña ventana donde tendrás que escribir la clave asignada. Solo de esa manera se abrirá y podrás visitar cualquier sitio web.
¿Que pasa si olvido la clave?
Si por alguna razón olvidas la clave entonces, tienes dos (3) opciones diferentes para hacer que se abran otra vez:
- Volver a un puntos de restauración anterior.
- Volver a reinstalar al navegador de Internet.
- Ir a la carpeta del ejecutable y borrarlo; luego debes cambiar el nombre de la copia.
La tercera alternativa es válida únicamente si activaste la casilla para hacer una copia de tu navegador de Internet. En la respectiva carpeta habrán dos (2) archivos con el mismo nombre. Uno de ellos es el ejecutable con la clave asignada mientras que el otro, es el mismo ejecutable pero con la terminación «.bak».
Cómo podrás notar, es muy fácil el método. La herramienta «ExeLock» es la única que nos ha entregado resultados efectivos de un total de 4 alternativas distintas, y es la razón por la cual la recomendamos en éste post.



