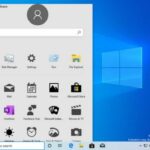Existen diferentes razones por las cuales, deberíamos conocer alternativas para Clonar Discos Duros conectados en el PC. Por ejemplo, una simple recuperación con el punto de restauración puede ser efectivo pero en la mayoría de casos, falla por una desactivación automática del servicio.
También deberíamos considerar que en un momento determinado, vamos a necesitar cambiar el disco duro del sistema operativo (en nuestro caso Windows 10) por otro de mayor velocidad y capacidad a la vez. Eso es lo que hicimos recientemente con nuestro disco duro del PC; decidimos usar una herramienta especializada para Clonar Discos Duros. El disco original era un SATA HDD y lo cambiamos por otro SSD, teniendo resultados magníficos que los podrás ver en el video de la parte inferior.
[quote]Descarga: Herramienta para Clonar tus Discos Duros en unos cuantos segundos[/quote]
Hacer una Copia de seguridad Fiable con EaseUS Todo Backup
«EaseUS Todo Backup» es una de las herramientas más fiables para hacer copias de seguridad. Aún cuando la herramienta nos podría ayudar a clonar discos duros, pero creemos que sus otras funciones son también muy importantes para respaldar archivos de importancia para nosotros.
[quote]Descarga: EaseUS Todo Backup gratis desde su Web[/quote]
La URL de la parte superior corresponde a «EaseUS Todo Backup». Puedes hacer la descarga gratis y usar dos (2) de sus funciones más importantes sin pagar nada:
- Hacer copias de Seguridad de particiones del sistema y de unidades secundarias.
- Crear Copias de seguridad incrementales programadas.
Ambas funciones pueden ser usadas de forma gratuita. La primera de ellas te ayudará a seleccionar un disco o partición para respaldarla. Si esa copia de seguridad pertenece al sistema operativo, podrás respaldar también a las aplicaciones que hayas instalado en el PC hacia otra unidad distinta. Si en un momento determinado el disco duro de arranque sufre un fallo, puedes recuperar todo en unos cuantos segundos desde la copia de seguridad creada con «EaseUS Todo Backup».
En cuanto a la segunda función, la misma te servirá para programar copias de seguridad incrementales a otra unidad distinta. Por ejemplo, cada vez que vayas agregando música, videos, documentos o cualquier otro elemento a tu Biblioteca (a manera de ejemplo), se crearán archivos «copias» en la unidad seleccionada para el respectivo respaldo.
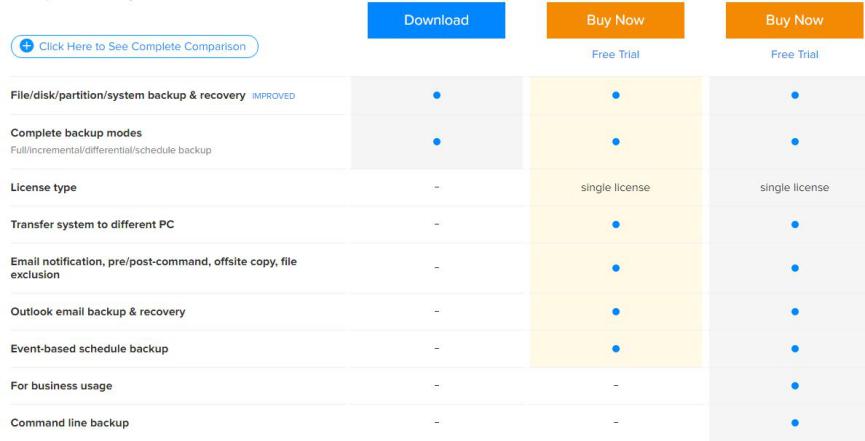
Si necesitas más opciones de trabajo, tendrás que usar una licencia específica. Hay licencias del tipo «Home» así como «Empresariales» (como podrás ver en la captura anterior) que podrías comprar si requieres de copias de seguridad más profesionales y estables.
Clonar Discos Duros con «Disk Copy»
Al inicio de éste post habíamos mencionado un caso partícular. Tuvimos que usar Disk Copy para Clonar Discos duros. La herramienta tardó poco tiempo a la hora de transferir Windows 10 desde un Disco Duro HDD SATA convencional a otro del tipo SSD.
Si revisas nuestro video, podrás ver que el espacio en el SSD es ligeramente menor. Eso se debe a que la herramienta para clonar discos duros (Disk Copy) no toma en cuenta aquellos archivos basura que podrían existir en las carpetas temporales del sistema.
En nuestro caso particular, hicimos la transferencia del Sistema Operativo de un disco tradicional a otro más moderno (SSD). Eso no quiere decir que sea lo único para realizar sino más bien, que podrías emplear la aplicación «Disk Copy» para actualizarte a otro disco duro de mayor tamaño. Además, la misma tarea puede ser realizada también para discos que no necesariamente sean del Sistema Operativo, sino también para aquellos secundarios o de datos.
Conclusiones Importantes
Para la realización de la clonación del disco duro de Windows a otro SSD usamos la versión gratuita de la herramienta. Puedes hacer lo mismo pero, siempre recomendamos adquirir una licencia de uso para:
- Recibir todas las actualizaciones sin costo adicional.
- Tener Soporte continuo por parte de sus desarrolladores.
- Activar todas las funciones bloqueadas en las versiones gratuitas.
Con una versión gratuita de «Disk Copy» o de «EaseUS Todo Backup« tendrás que trabajar con todas sus funciones permitidas de forma intuitiva, lo cual quiere decir que no podrás recibir ayuda de soporte técnico de sus desarrolladores. Además, las diferentes actualizaciones de Microsoft para Windows, hacen que se presenten algunas condiciones de compatibilidad con las herramientas que tenemos instaladas en el PC.
Si esas actualizaciones de Microsoft cierran funciones de las aplicaciones que hemos recomendado en éste post, entonces las mismas podrían dejar de funcionar. Para esos casos, se requiere de las actualizaciones entregadas por sus desarrolladores.
Por último, te invitamos a revisar todo el catálogo de productos que tiene la firma mediante el enlace de la parte inferior. Hallarás algunas propuestas que posiblemente, te sirvan para otras tareas distintas a las que hemos mencionado en éste post.
[quote]Revisa: URL Oficial[/quote]