Aplicando determinado número de trucos (como aquellos que hemos mencionado en este blog) fácilmente, tendrás la posibilidad de desactivar el inicio de sesión en Windows 10.
La razón para hacerlo depende de cada persona y también, de lo que estemos teniendo en ese momento. El truco que mencionaremos (mediante dos alternativas) en este artículo podría estar dedicado, principalmente para quienes aún tienen (o mejor dicho, tenemos) ordenadores personales con discos duros convencionales (SATA). Los mismos, cuentan con una velocidad tradicional de inicio de sesión. Quienes tienen discos duros SSD son mas privilegiados debido, a que son ultra rápidos y por tanto, no deben esperar tanto tiempo a la hora de ver su Escritorio.
[quote]Revisa: Cómo Convertir tu RAM en disco duro rápido[/quote]
1.- Cómo desactivar el inicio de sesión en Windows 10 con Cuenta de Usuarios
En nuestro caso particular, siempre apagamos el ordenador personal cada noche después de haber cumplido con nuestras tareas en las diferentes aplicaciones instaladas. Al siguiente día, encendemos el PC con el respectivo botón y debemos esperar, largos minutos hasta que aparezca el respectivo espacio en donde generalmente, se debe escribir la contraseña de acceso.
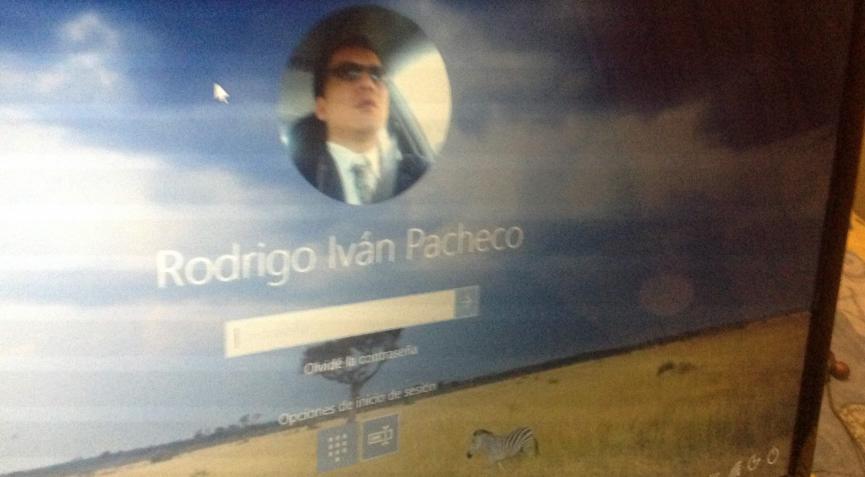
Con el truco que mencionaremos ahora podríamos encender nuestro PC y disponernos a realizar cualquier otro tipo de tareas diferentes. Considerando el tiempo de reinicio que tiene el PC por los discos duros convencionales que actualmente disponemos, podríamos volver luego de unos 20 minutos para ver al escritorio de Windows 10 listo y sin ningún tipo de trabajos en segundo plano. Sigue los pasos que mencionaremos a continuación para que puedas desactivar esta contraseña de inicio de sesión en Windows 10:
- Lo primero, es iniciar Windows 10 de la forma convencional.
- Una vez que veas al Escritorio de Windows 10 utiliza el siguiente atajo de teclado: Win + R
- Se abrirá la pequeña ventana en donde deberás escribir algún comando.
- Escribe lo siguiente: netplwiz
- Posteriormente, toca la tecla de «Entrar«.
- Se abrirá la ventana de «Cuenta de Usuario«.
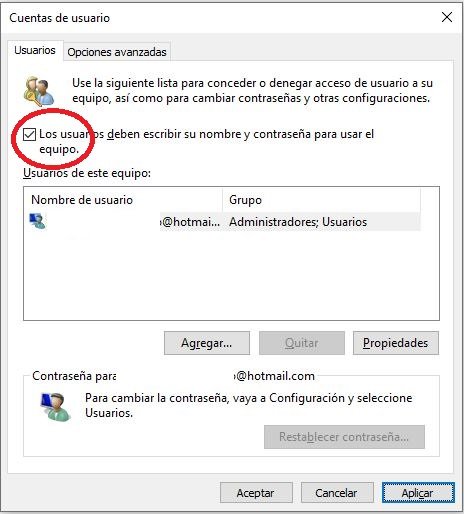
- Allí debes desmarcar la casilla que dice «Los usuarios deben escribir su nombre y contraseña para usar el equipo«.
- Haz clic en el botón de «Aplicar«.
- Por motivos de seguridad, aparecerá una nueva ventana emergente en donde tienes que escribir y confirmar, la contraseña actual de inicio de sesión.
- Luego haz clic en el botón de «Aceptar«.
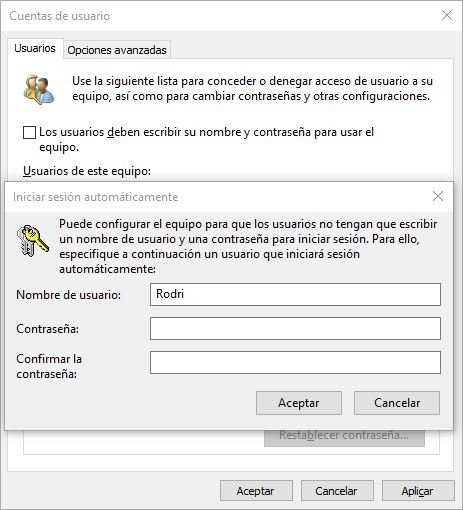
Con los pasos que hemos mencionado anteriormente ya habrás desactivado por completo, el inicio de sesión en Windows 10 utilizando la contraseña. Ahora bien, también existe un segundo paso (adicional) que debes configurar, si no deseas que se pida la contraseña de acceso cada vez que la pantalla se bloquee automáticamente cuando, no existe actividad alguna en el PC.
2.- Desactivar el Inicio de sesión en Windows 10 desde los Ajustes
Hablamos específicamente, del caso que hemos sugerido en el párrafo anterior. Esto quiere decir, que la pantalla de bloqueo aparecerá luego de unos cuantos minutos de inactividad en el PC. En ese instante, también deberás digitar la contraseña de acceso para iniciar sesión. Si no quieres tener a esta característica activada entonces, debes hacer lo siguiente:
- Nuevamente, inicia de la forma convencional en Windows 10.
- Ahora usa el siguiente atajo de teclado para ingresar al área de los Ajustes: Win + i
- Una vez allí, haz clic en la caja de «Cuentas«.
- Busca del lado izquierdo a «Opciones de Inicio de Sesión» y hazle clic.
- Del lado derecho, haz clic en la flecha desplegable que corresponde a «Requerir Inicia Sesión«.
- De las opciones mostradas elige a «Nunca«.
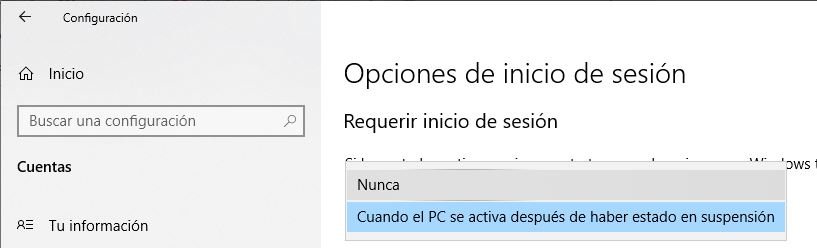
Con los pasos que hemos sugerido anteriormente, ya no se te pedirá la contraseña de acceso al escritorio de Windows 10 cada vez que se bloquee la pantalla. En su lugar, solamente tendrás que mover el puntero del ratón o presionar una tecla.
Peligro al desactivar el inicio de sesión en Windows 10
Todo lo que hemos mencionado anteriormente debería ser analizado por cada usuario debido, a que el PC estará prácticamente desprotegido. Si trabajas en una oficina en donde existen más personas, quizá no sea conveniente realizar todos estos pasos. Todo cambia si el PC, es utilizado sólo por nosotros y lo tenemos en un lugar reservado (como nuestra oficina, la casa o el dormitorio.
De todas formas, si has seguido los pasos que hemos mencionado anteriormente y deseas que todo vuelva a la normalidad, puedes seguir el mismo procedimiento para revertir a cada uno de ellos y tener nuevamente, el espacio en donde debes escribir la contraseña de acceso al escritorio de Windows 10.




