Microsoft Edge actualmente, es uno de los navegadores más utilizados en diferentes plataformas. Al contrario de lo que podrían pensar algunas personas, este navegador de Internet no sólo funciona en un PC con Windows 10 (tal y como lo hemos mencionado en diferentes artículos el blog), ya que también, hay una versión especial para dispositivos móviles Android.
Lógicamente, Microsoft Edge también se encuentra en los dispositivos móviles de la firma. Tanto en teléfonos móviles como en un tablet certificado, podrás encontrar a este navegador de Internet trabajando fluidamente, a la hora de visitar distintos sitios web. Ahora bien, existe un pequeño tabú que habla, de la lentitud del «Inicio de Windows 10». Nos referimos específicamente, al tiempo que debemos esperar desde el momento en que escribimos la contraseña para ingresar al Escritorio del sistema operativo y, el momento en que ya podemos empezar a trabajar con cada una de nuestras aplicaciones (que generalmente es, cuando la pequeña luz LED el disco duro deja de parpadear).
[quote]Recuerda: Edge también estará en una versión especial para el iPad[/quote]
Microsoft Edge: Desactivando su inicio con Windows 10
En la web, existen una gran cantidad de expertos que sugieren, que al desactivar el inicio de Microsoft Edge con el sistema operativo (de Windows 10), estaríamos acelerando el «inicio de sesión».
Con ello, teóricamente haríamos que Microsoft Edge deje de trabajar en segundo plano y el sistema operativo, se inicie más rápido que antes. Puedes hacer la prueba, siguiendo los pasos que mencionaremos a continuación aunque, previamente deberías tratar de hacer una copia de seguridad por si algún problema, se presenta durante el transcurso del método:
- Inicia sesión de Windows 10 de la forma convencional.
- Ahora utiliza el atajo de teclado: Win + r
- Con dicho atajo de teclado, harás el llamado del «Comando Ejecutar«.
- En la ventana de diálogo escribe lo siguiente: gpedit.msc
- Luego presiona la tecla «Entrar».
- Inmediatamente te encontrarás en el «Editor de directivas de grupo local«.
- Del lado izquierdo, selecciona a «Configuración del equipo«.
- De las opciones que se encuentran bajo su sustento, elige la que dice «Plantillas Administrativas«.
- Se desplegarán unas cuantas opciones si haces clic en la pequeña flecha invertida hacia abajo.
- Utiliza la misma flecha en la opción que dice «Componentes de Windows«.
- Ahora haz clic, en la opción de Microsoft Edge.
- Busca del lado derecho, la opción que dice «Impedir que Microsoft Edge inicie y carece las página de inicio y Nueva pestaña al iniciar Windows y cada vez que se cierra Microsoft Edge».
- Darle doble clic a esa opción para que aparezcan sus propiedades.
- Selecciona la casilla de Habilitada.
- Ahora haz clic en los botones de «aplicar y aceptar«.
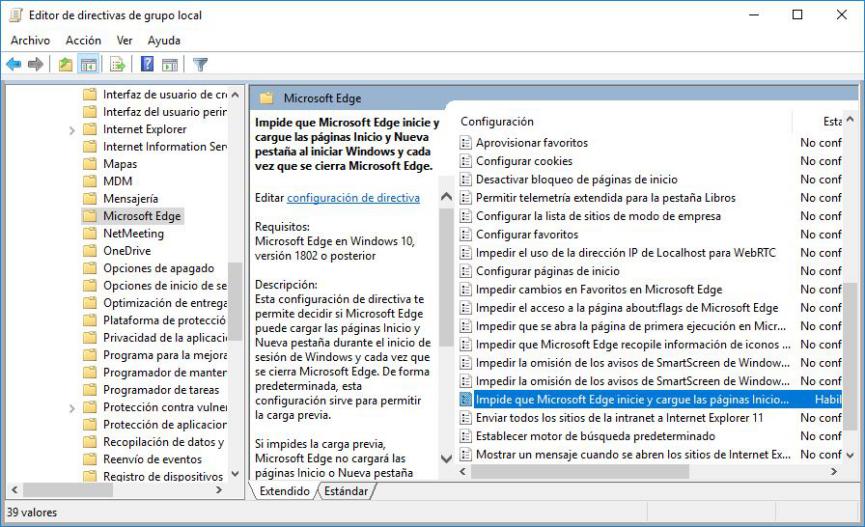
Como último paso, quizá debas reiniciar Windows 10 para que los cambios surtan efecto. En ese mismo instante, podrías comprobar si el truco funciona o no. Algunos especialistas informáticos mencionan, que al desactivar a Microsoft Edge para que no trabaje en segundo plano, estaríamos haciendo que el sistema operativo se inicie más rápidamente.




Después de hacer lectura de este artículo me sentí el pajero más satisfecho y realizado del mundo,os felicito a vosotros por su ayuda.
Gracias por comentarlo Juan. Saludos.
Hola muchas gracias, me sirvió, pero no me aparece la opción “Impedir que Microsoft Edge inicie y cargue las página de inicio y Nueva pestaña al iniciar Windows y cada vez que se cierra Microsoft Edge”, en su lugar me aparece «Permitir que Microsoft Edge se inicie previamente al iniciar Windows, cuando el sistema está inactivo y cada vez que se cierra Microsoft Edge», la cual deshabilite, por si a alguien le sirve. Saludos
Muchas gracias por su aporte Ariadna… seguramente las opciones han cambiado con las actualizaciones de Microsoft. Muhcas gracias de nuevo.
Muchas gracias por las indicaciones. Me ha ocurrido lo mismo que a Ariadna y he seguido sus consejos. Un saludo.
Gracias a usted Conchi por su comentario. Un abrazo a la distancia.
Hola Rodrigo Pacheco, el comando que usted dice,gpedit.msc, no está en la versión home de W10, solo corre en la la Pro o Enterprise. Le informo que yo tenía W7 e hice un formateo completo del disco para instalar de cero o en limpio W10, el cual descargué su ISO desde la página oficial de Microsoft. Un saludo
Muchas gracias por su información Romulo. Efectivamente es así, muchas funciones están restringidas para las versiones que no son Pro. Gracias nuevamente.
Conclusión no sirve para otros windows 10 y no hay forma de que edge se meta solito en el inicio aunque se le invite a marcharse, al día siguiente se cuela en su sitio. …. pues muy bien microsoft .
Gracias por la intención, pero lo dicho no funciona, para todos.
Ahora ya toca usarlo a la fuerza, ya que Internet Explorer 11 queda inoperativo por completo. Ya no sirve para facebook y otras más. gracias por comentar.