Alguien podría imaginar, que es una tarea completamente imposible acelerar el PC al máximo si él mismo, tiene instalada a la más reciente versión de Windows 10 y además de ello, no tiene a discos duros SSD que nos ayuden a lograr dicho objetivo.
En realidad, es muy fácil acelerar el PC al máximo si sigues unos cuantos trucos y determinado número de pasos secuenciales. Lógicamente, la velocidad que lleguemos a obtener de nuestro ordenador personal dependerá de muchos factores. Si trabajas con una gran cantidad de aplicaciones y todas ellas, tienen que iniciarse con el sistema operativo, lograrás obtener una mejora en la velocidad con los trucos que mencionaremos pero, no será similar a lo que podrías estar obteniendo con un disco duro SSD. Es prácticamente allí donde radica el truco, ya que necesitamos conocer cuáles son las aplicaciones que se están iniciando con el sistema operativo y, que provocan una lentitud extrema al iniciarse.
[quote]Recuerda: Algunos Trucos Windows 10 que deberías conocer[/quote]
Como acelerar el PC al máximo sin aplicaciones de terceros
El primer error que podría llegar a utilizar una persona, es tratar de instalar aplicaciones de terceros para poder acelerar el PC al máximo. Si lo haces, estarás cargando de más trabajo al ordenador personal y por tanto, lo volverás más lento a la hora de trabajar (posteriormente) con tus aplicaciones preferidas. Esto se complicará más aún, si tienes poca memoria RAM y el disco duro (en donde está instalado el sistema operativo), se encuentra prácticamente lleno.
Existen 2 pequeños trucos que podrías utilizar en este momento, para acelerar el PC al máximo. Uno de ellos se apoya en la nueva interfaz proporcionada por Microsoft en Windows 10; el otro método en cambio, se apoya aún en la interfaz anterior de sistema operativo, lo cual puede ser beneficioso para quienes tengan, versiones anteriores de Windows.
- En primer lugar, deberías utilizar el atajo de teclado «Win + i» para ingresar a los ajustes de Windows 10.
- Luego de ello, selecciona la caja de «Aplicaciones«.
- Posteriormente selecciona a la pestaña lateral que dice «Inicio«.
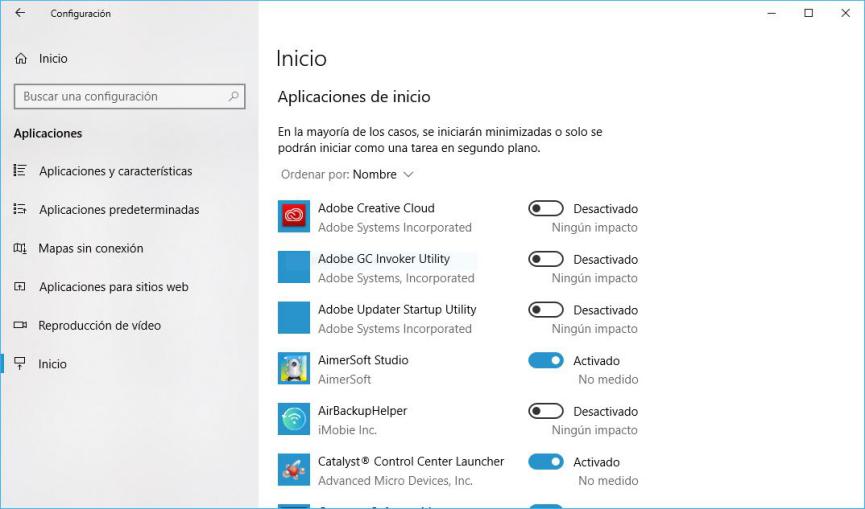
Por increíble que pudiese parecer, con estos tres únicos pasos que hemos mencionado podrás acelerar el PC al máximo. Solamente tienes que buscar del listado mostrado hacia el lado derecho, las aplicaciones que podrían estar iniciándose con Windows 10. Allí existe un pequeño selector que deberás mover a la posición de «apagado», para que la misma, no se inicie de esa forma. Un buen ejemplo para desactivar algunos selectores, es tratar de ver a aquellas herramientas que suelen buscar actualizaciones de sus aplicaciones. Una segunda alternativa que podrías emplear contempla a los siguientes pasos:
- Utiliza el atajo de teclado «Shift + CTRL + ESC» para abrir el Administrador de Tareas.
- Una vez que tengas la ventana a la vista, haz clic en la pestaña de «Inicio«.
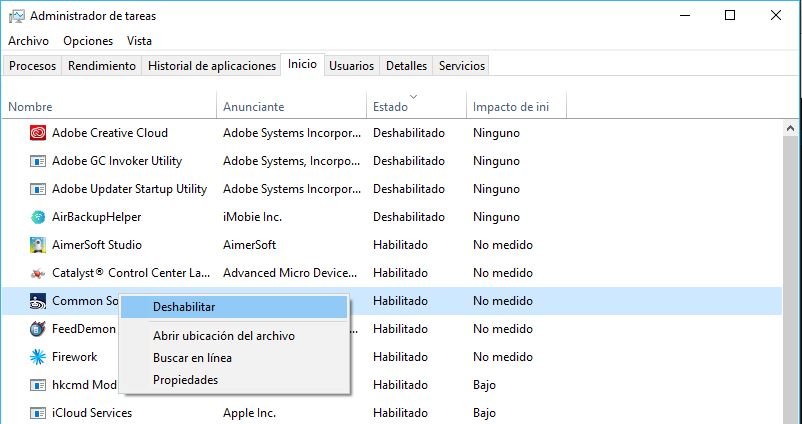
Con los pasos que hemos mencionado anteriormente, también tendrás la posibilidad de hacer lo mismo que recomendamos en la primera alternativa. Solamente necesitas intentar encontrar, a aquellas aplicaciones que pueden estar iniciándose con Windows 10. Cuando la ubiques, dale clic con el botón derecho del ratón y posteriormente, elige la opción de «deshabitar». Con ello, esa herramienta (y cualquier otra que hayas seleccionado) no se iniciará con Windows 10.
Puedes aplicar los dos trucos en conjunto si tienes Windows 10 y quieres acelerar el PC al máximo. Si tienes una versión anterior a este sistema operativo, tendrás que utilizar únicamente la segunda alternativa que dimos a conocer en este post.




