Si bien es cierto que Google Chrome es uno de los navegadores más populares del momento, pero tal situación no debería ser aprovechada por sus desarrolladores para mostrarnos a cada instante, las típicas Sugerencias de Autocompletado URL.
Si te estas preguntando ¿que son estas «Sugerencias de Autocompletado URL»?, simplemente, deberías abrir al navegador de Google Chrome y escribir cualquier palabra sobre la barra de direcciones. En ese momento aparecerán una gran cantidad de resultados que primordialmente, se relacionan con las páginas web que pudiste haber visitado anteriormente. Esta situación podría ser beneficiosa para quienes deseen, ahorrar algo de tiempo a la hora de entrar a un sitio web específico. Por otro lado, también podría ser una situación completamente bochornosa, si el usuario no utilizó la «navegación anónima» de Google Chrome para visitar, sitios web con contenido adulto. Esto, podría llegar a mostrarse inevitablemente, tanto a nosotros como a aquellas personas que posiblemente se encuentren cerca y viendo la pantalla. En este artículo te mencionaremos, unos cuantos trucos que puedes seguir para inhabilitar o borrar definitivamente, las direcciones URL de páginas web que no desees ver, mostrar a los demás o simplemente, que ya no visites frecuentemente.
[quote]Recuerda: Algunos Trucos Windows 10 que deberías conocer[/quote]
1. Sugerencias de Autocompletado URL: Cómo eliminarlas por completo
Si tienes una gran cantidad de páginas web que pudiste haber visitado y que no deseas ver nunca más, a continuación te mencionaremos un pequeño truco para que todas ellas queden eliminadas. Hablamos específicamente de las sugerencias de autocompletado URL.
Para que puedas eliminar por completo a estas Sugerencias de Autocompletado URL podrías optar por dos mecanismos completamente diferentes aunque aquí, nos enfocaremos de forma primordial, a tratar de hacerlo de la forma más fácil y directa que alguien pudiera desear:
- Abre tu navegador de Internet (Google Chrome).
- Debes estar seguro que Google Chrome, se encuentra actualizado a la más reciente versión.
- Haz clic en el icono de «3 puntos» en posición vertical que se encuentra en la parte superior derecha.
- De las opciones mostradas, selecciona la que dice «Herramientas«.
- Ahora selecciona la opción que dice «Borrar datos de navegación…«
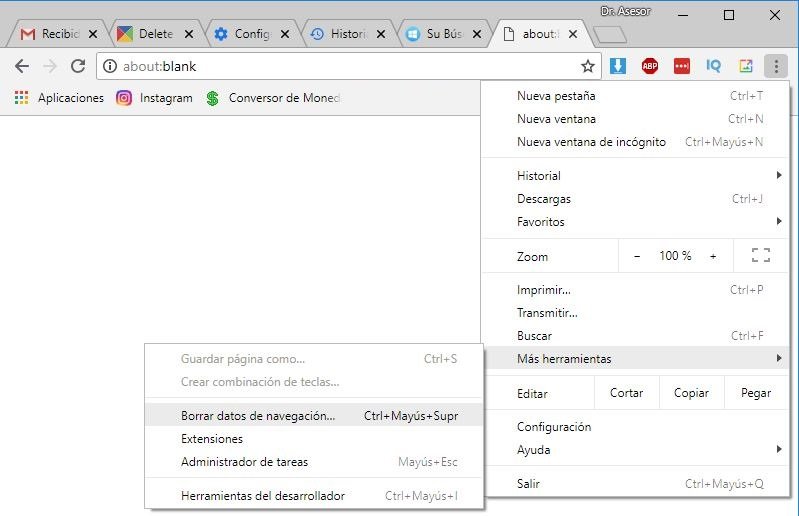
Este es el método más corto y directo que puedes utilizar, para eliminar todas las Sugerencias de Autocompletado URL; lógicamente, también quedarán borradas las páginas que formen parte del historial, los cookies y la caché. Para suerte de todos, no se eliminarán extensiones, las contraseñas o credenciales utilizadas, para ingresar a un sitio específico.
2. Sugerencias de Autocompletado URL: Borrar direcciones específicas
La alternativa que mencionamos anteriormente nos servirá para eliminar absolutamente todas las Sugerencias de Autocompletado URL que formen parte del historial de navegación. Si únicamente necesitas eliminar o borrar determinadas direcciones URL, te recomendamos seguir los siguientes pasos:
- Abre tu navegador de Google Chrome.
- Ahora dirígete hacia la siguiente URL desde la barra de direcciones:
[quote]chrome://history/[/quote]
- Aparecerán inmediatamente, todas las direcciones de las páginas web que pudiste haber visitado.
- Debes marcar la casilla ubicada hacia el lado izquierdo de cada una de esas páginas y que no quieras, ver de aquí en adelante.
- Aparecerá una opción en la parte superior derecha que dice «Borrar«.
- Luego de haber seleccionado todas las páginas que desees eliminar, utiliza a dicho botón.
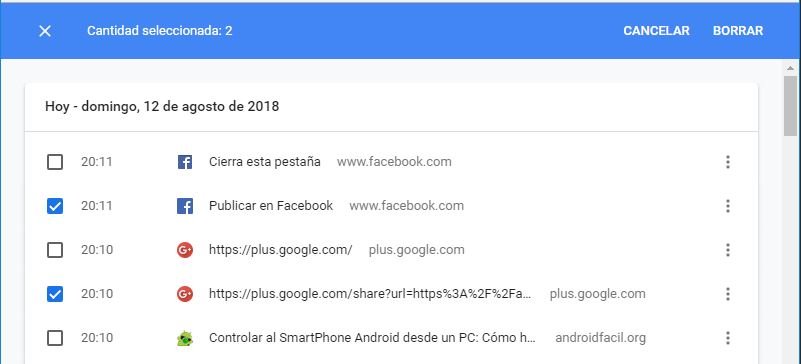
Esta es quizá, la mejor manera de eliminar Sugerencias de Autocompletado URL de forma personalizada. Con ello, no estaremos borrando el historial de navegación, mismo que es muy importante conservar si nuestro trabajo diario, se desenvuelve mayoritariamente en toda esa información.
3. Sugerencias de Autocompletado URL: Desactivar la característica de Google Chrome
Esta tercera alternativa te servirá principalmente, para inhabilitar las Sugerencias de Autocompletado URL. La misma se presenta en forma de una característica dentro de Google Chrome, y generalmente, la utilizan quienes usan ordenadores personales en donde otras personas tienen acceso. Sólo de esa manera, podremos mantener nuestra privacidad de visita por diferentes sitios web, completamente intacta. El primer paso a dar, es que te dirijas hacia la siguiente URL luego de haber abierto al navegador de Google Chrome.
[quote]chrome://settings/[/quote]
Dicha URL tienes que tratar de abrirla en una nueva pestaña de navegación. Posteriormente, debes ir hacia el final de la página para hacer clic en el botón de «Avanzadas«. Luego, tienes que dirigirte al área de la «Privacidad y Seguridad». En ese momento te encontrarás con determinado número de opciones que estarán activadas o desactivadas. Es que ubicar, específicamente a aquella que le marcaremos mediante la siguiente captura.
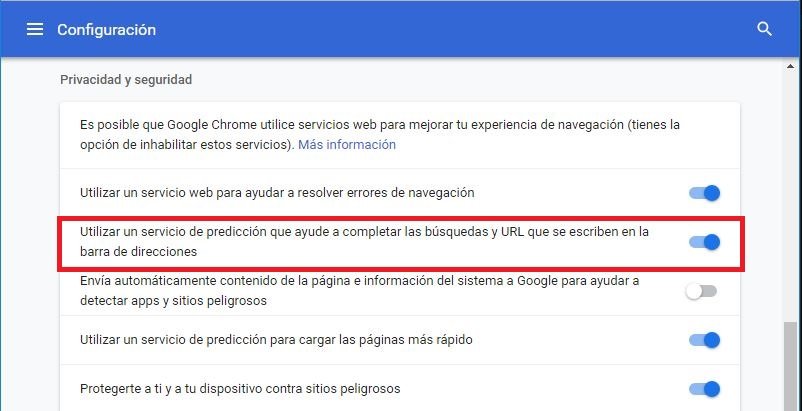
De forma predeterminada, esa característica esta activada. Solamente tienes que mover el selector hacia el lado izquierdo (posición de desactivado) para que todas las Sugerencias de Autocompletado URL ya no vuelvan a aparecer en la barra de direcciones.
Según nuestra perspectiva, la segunda alternativa que hemos mencionado en este post es la ideal para todos. Sólo de esa manera eliminaremos Sugerencias de Autocompletado URL de forma personalizada (es decir, aquellas que no deseamos ver). Además, con dicha alternativa no eliminaremos el historial completo de nuestra navegación por la web. Debes considerar, que si realizas esta tarea (borrar todo el historial) y el navegador de Google Chrome, esta sincronizado con todos sus dispositivos móviles, ese historial no lo podrás revisar ni recuperar en ninguna parte.




