Aún cuando existe la posibilidad de ver la clave Wi-Fi (recuperada) en un smartphone Android, pero el método es un poco engorroso según lo pudimos notar en un artículo publicado, dentro de nuestro blog temático. La mejor manera de poder descifrar ese dato muy importante, es tratar de seguir determinado número de pasos en el ordenador personal con Windows 10.
En este artículo trataremos de enseñar a todos, la forma en que trabaja una interesante aplicación (gratuita), que te ayudará a ver la clave Wi-Fi utilizada en el PC con Windows 10. Si te estas preguntando sobre la razón, para averiguar este dato muy importante, quizá la respuesta se encuentre, en la gran cantidad de conexiones que podrías tener, si trabajas en una empresa de gran nivel. Allí, posiblemente existan una gran cantidad de redes Wi-Fi a las cuales, te conectas automáticamente sin tener que digitar la contraseña, si en una sesión anterior, ordenaste al PC o al smartphone, que la guarde en su registro.
[quote]Recuerda: Algunas aplicaciones útiles que deberías usar[/quote]
Ver la Clave Wi-Fi con una aplicación gratuita
«WiFi Password Revealer» es el nombre de la aplicación que hemos encontrado en la web, misma que es completamente gratuita y que la puedes descargar, desde el enlace que colocaremos a continuación.
[quote]Revisa: URL de descarga del aplicación[/quote]
La herramienta no es portátil y por tanto, tendrás que seguir con el proceso tradicional, para instalarla en el PC con Windows 10 (o cualquier otra versión anterior). La captura que colocaremos a continuación corresponde a la interfaz de esta herramienta y allí, claramente podrás ver la clave Wi-Fi que has utilizado en el ordenador personal. Si eres una de las personas afortunadas que tienen la posibilidad, de conectarse a diferentes redes Wi-Fi, allí aparecerá el listado de todas ellas.
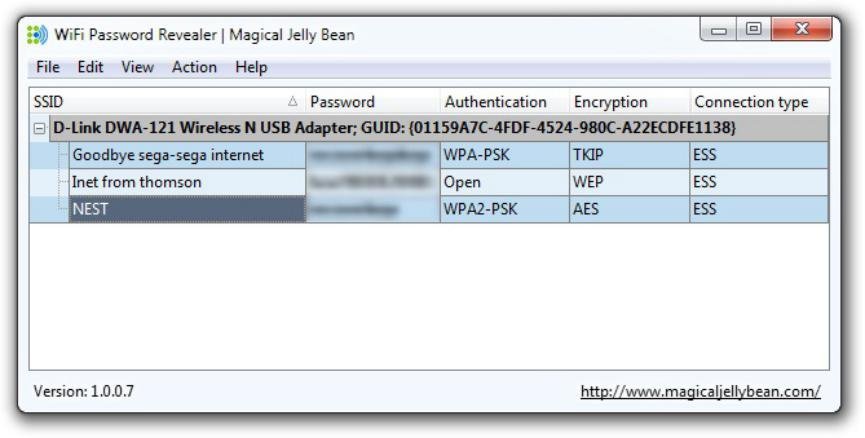
Si analizas cada una de las columnas que forman parte de la interfaz de esta aplicación, podrás notar fácilmente que no sólo tendremos la oportunidad de ver la clave Wi-Fi utilizada en el PC sino también, de otra información muy importante para la privacidad y seguridad de la red inalámbrica:
- En la primera columna podrás ver el nombre dado a la red Wi-Fi.
- En la segunda columna podrás ver la clave Wi-Fi.
- En la tercera columna se muestra el nivel de seguridad configurado para cada red Wi-Fi.
- En la cuarta columna podrás ver el tipo de cifrado que tiene esa red Wi-Fi.
- En la quinta y última columna veras únicamente tipo de conexión de esa red Wi-Fi.
Aún cuando nuestro objetivo principal es tratar de ver la clave Wi-Fi que utilizamos para conectarnos a Internet, pero (desde nuestro punto de vista) la tercera columna es una de las más importantes que deberíamos tomar en cuenta. Si quieres mantener completamente segura y casi invulnerable a esa red inalámbrica, debes tratar de configurarla con la más alta seguridad. Un pequeño ejemplo de lo que «no debes hacer» se puede notar fácilmente, en la segunda red Wi-Fi. Allí esta configurada como «abierta» y eso quiere decir, que cualquier persona tendrá la posibilidad de conectarse a esa red inalámbrica sin necesidad, de pedir permiso o autorización.




