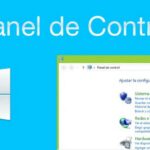¿Porque razón deberíamos hacer una copia de seguridad? Simplemente porque toda la información guardada en el disco duro, podría llegar a perderse de un momento a otro si, algo falla durante el transcurso del día. En Windows 10 se han mejorado las funciones y características que nos pueden ayudar a realizar este tipo de tareas.
Aún cuando existen aplicaciones de terceros que pueden ayudarnos a realizar estas copias de seguridad (como EaseUS Todo Backup), pero siempre es preferible tratar de utilizar, las herramientas nativas que nos entrega Microsoft en su sistema operativo. Con ello, evitaremos darle más carga y trabajo al ordenador personal. En la más reciente versión de Windows 10, todos tenemos la posibilidad de crear copias de seguridad parciales o totales, lo cual dependerá, de la importancia de información así como también, de la capacidad de la unidad que utilicemos para el respaldo.
[quote]Recuerda: Algunos Tutoriales para Windows 10 que todo el mundo debería conocer[/quote]
Copias de Seguridad parciales en Windows 10
Hemos venido utilizando Windows 10 desde el mismo instante en que fue presentado por Microsoft y hasta el momento, no nos ha ocurrido ningún tipo de tragedias o percances, que pudiesen colaborar para que se pierda la información contenida en los discos duros.
Sin querer «poner las manos en el fuego» por Microsoft, pero en nuestro caso podríamos decir, que no es necesario realizar una copia de seguridad total. Creemos que es suficiente, tener un respaldo de la información más importante que guardamos a diario en los discos duros. Esto podría representar primordialmente, a la carpeta de imágenes, vídeos, música, documentos y otros cuantos más. Sigue los siguientes pasos para que puedas realizar este tipo de respaldos «parciales».
- Inicia sesión en Windows 10 de la forma convencional.
- Ahora utiliza el atajo de teclado «Win + i» para ingresar al área de los «Ajustes«.
- Una vez allí, busca y haz clic en la caja de «Actualización y Seguridad«.
- De la barra lateral izquierda, selecciona la opción que dice «Copia de Seguridad«.
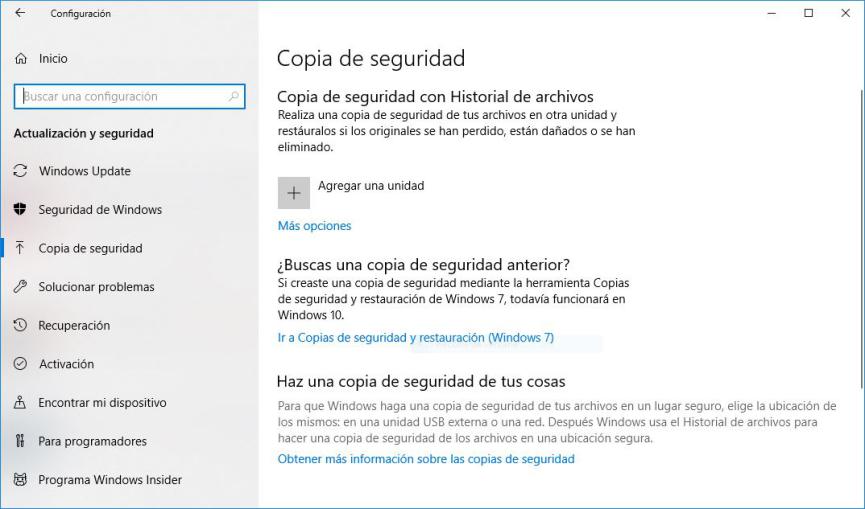
- Hacia el lado derecho veras unas cuantas opciones y de las cuales, tienes que elegir la que dice «Agregar una unidad«.
- En ese momento, aparecerán hacia el lado izquierdo todas las unidades que estén conectadas al PC.
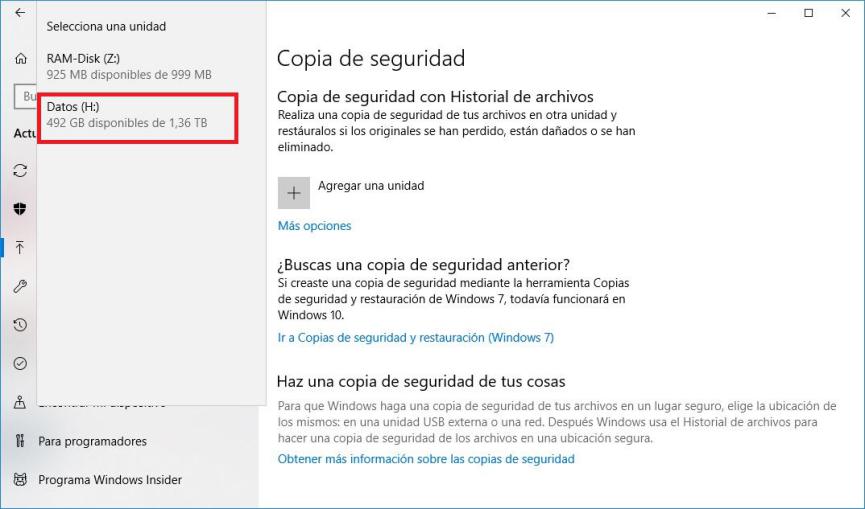
Puedes realizar una copia de seguridad a cualquier disco duro interno (a excepción, del que contiene el sistema operativo), a una partición e inclusive, a uno externo (USB). Lógicamente, si utilizas esta última alternativa, tendrás que tenerle conectado siempre si programas, una copia de seguridad diaria. Lo más recomendable, es tratar de realizar este tipo de tareas con los discos duros o particiones internas.
Aquí podríamos estar encontrando un pequeño error que posiblemente, Microsoft corrija posteriormente. Luego de seleccionar la unidad en donde deseas realizar el respaldo de información, no veras absolutamente nada extraño en las opciones del lado derecho. Intuitivamente descubrimos, que debemos hacer clic en el botón de «Más Opciones«. En ese preciso momento saltaremos a otra ventana en donde, ya esta registrada la unidad que elegimos anteriormente para la copia de seguridad.
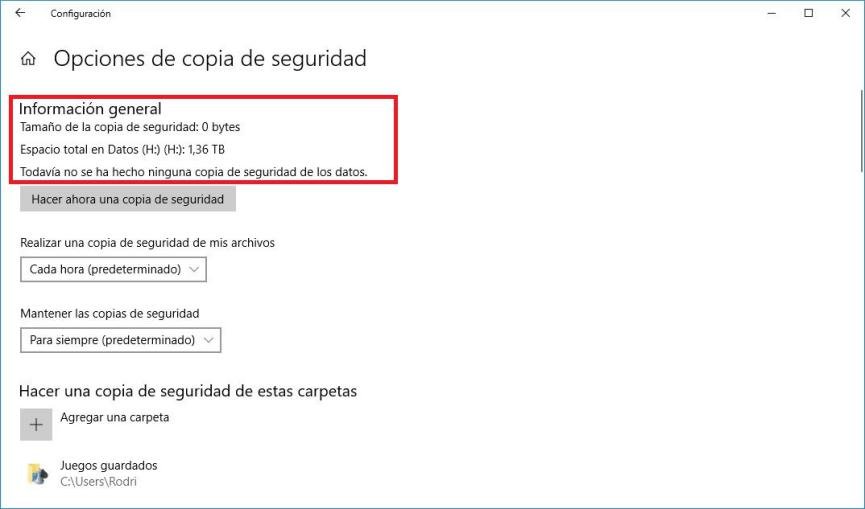
Desde esta área de trabajo tendríamos que definir, el tipo de copia de seguridad que deseemos realizar así como también, el lapso de tiempo programado para el efecto. Como lo dijimos en párrafos anteriores, estas copias de seguridad parciales contemplan principalmente a las carpetas que se encuentran dentro de la Biblioteca de Windows 10 (Imágenes, Videos, Documentos).
Si quieres agregar otras carpetas distintas a esta copia de seguridad, tendrás que navegar hacia abajo para ir agregando algunas de ellas. Para el efecto, allí está una opción que dice «Agregar una Carpeta».
Un poco más abajo (casi al final de la ventana) están otras opciones que también podrían servirnos. Una de ellas dice «Excluir Estas Carpetas» y puede servir, para sacar de la lista de las copias de seguridad programadas a aquellas, que pudimos haber agregado accidentalmente.
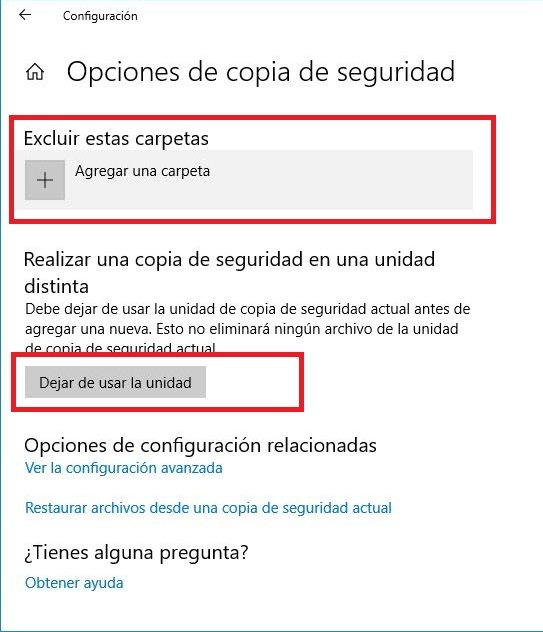
También hay otro botón que dice «Dejar de Usar la Unidad». Al mismo lo puedes utilizar, si ya no quieres que se realicen las copias de seguridad programadas. Al hacer clic en ese botón, la unidad que elegimos anteriormente desaparecerá del listado y por tanto, el respaldo quedará sin efecto.
Copias de seguridad totales en Windows 10
Las copias de seguridad totales en Windows 10 son aquellas, que hacíamos anteriormente en Windows 7. Esto quiere decir, que el respaldo contemplara a todo lo que tiene el disco duro del sistema operativo. También puedes elegir otras particiones si lo deseas pero, ello podría representar, que necesites un disco duro de gran tamaño para que contemple una especie de clonación.
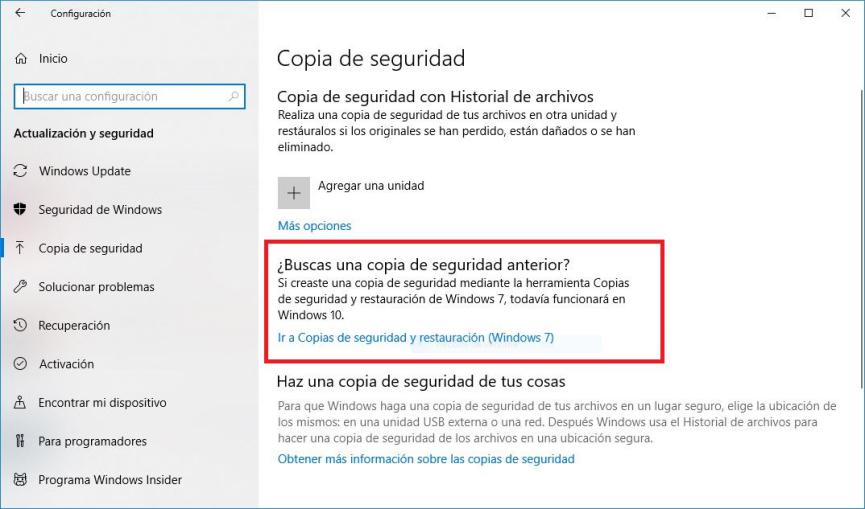
Para el efecto, debes volver a la pantalla anterior de «Copia de Seguridad» y hacer clic en el botón que dice «Ir a Copias de Seguridad y restauración en Windows 7».
Lo que conseguirás con esta copia de seguridad, es que todo el disco duro del sistema operativo quedará guardado en una imagen que sólo Windows puede reconocer. Allí estarán, todas las aplicaciones que hemos instalado, las carpetas del disco duro respaldado e inclusive, la basura que pudimos haber enviado a la papelera de reciclaje (así como también, aquella que se acumula en las carpetas temporales del sistema operativo).
Si vas a realizar una copia de seguridad completa, te recomendamos que intentes eliminar a esa basura. Si no lo haces, deberás esperar una gran cantidad de tiempo hasta que el proceso termine.