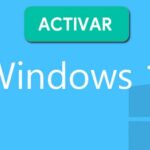Si no quieres utilizar aquella aplicación que mencionamos en un artículo anterior para vaciar la papelera de reciclaje automáticamente entonces, podrías emplear a la función nativa entregada por Microsoft para Windows 10. Es conocida como «Sensor de Almacenamiento» y también trabaja de forma inteligente.
Son prácticamente tres grandes secciones las que se encuentran, dentro del área correspondiente al «Sensor de Almacenamiento» de Windows 10; Cada uno de los parámetros que se muestran en dichas áreas de trabajo son fáciles de manejar y entender. Por supuesto que existen determinado número de restricciones. El más importante y posiblemente principal que debes cumplir, esta en el número de compilación de Windows 10. Te recomendamos tratar de realizar la actualización hacia la más reciente versión para que puedas trabajar con esta nueva característica.
[quote]Recuerda: Cómo recuperar espacio importante en nuestro PC[/quote]
Sensor de Almacenamiento: ¿Cómo Manejar cada Sección?
Volvemos a recalcar, que el «Sensor de Almacenamiento» es una función nativa en Windows 10. Esto quiere decir, que no deberás instalar absolutamente nada ya que Microsoft, hizo la entrega en la más reciente actualización (o número de compilación).
Lo que sí debes hacer, es seguir determinado número de pasos para llegar al lugar en donde se encuentra esta característica. A manera de pequeño resumen, los describiremos a continuación de la siguiente manera:
- Inicia Windows 10 de la forma convencional.
- Ahora usa el atajo de teclado «Win + i» para ingresar a los «Ajustes de Windows 10».
- Una vez allí, haz clic en la caja de «Sistema«.
- Aparecerán unas cuantas opciones y de las cuales, tienes que elegir la que dice «Almacenamiento» de la barra lateral izquierda.
- Busca del lado derecho la sección de «Sensor Almacenamiento«.
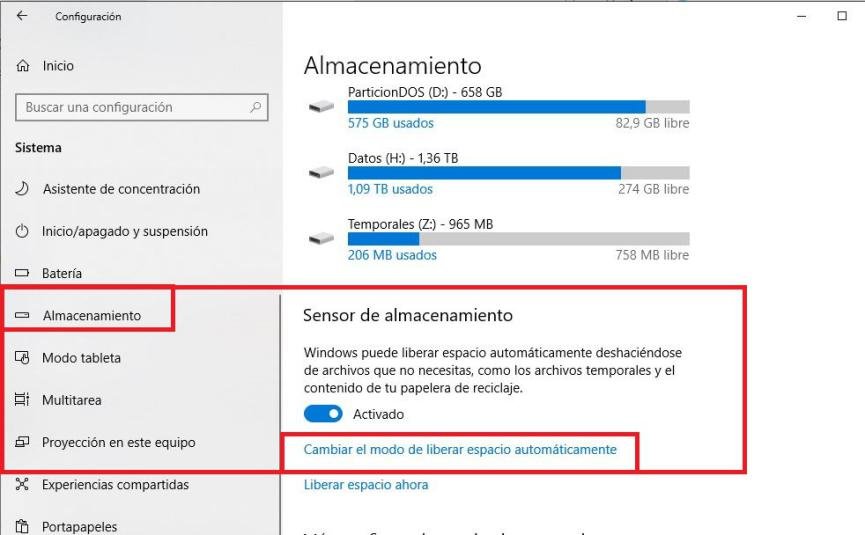
La captura que hemos colocado en la parte superior corresponde a esta área, dentro de la configuración o ajustes de Windows 10. Podrás notar, que el selector esta activado. Si no deseas que este «sensor de almacenamiento» actúe inteligentemente puedes mover el selector a la posición de «apagado». Para que puedas revisar el resto de parámetros tienes que hacer clic en el vínculo que dice «Cambiar el modo de liberar espacio automáticamente«. Inmediatamente podrás ver, algo muy similar a la captura inferior.
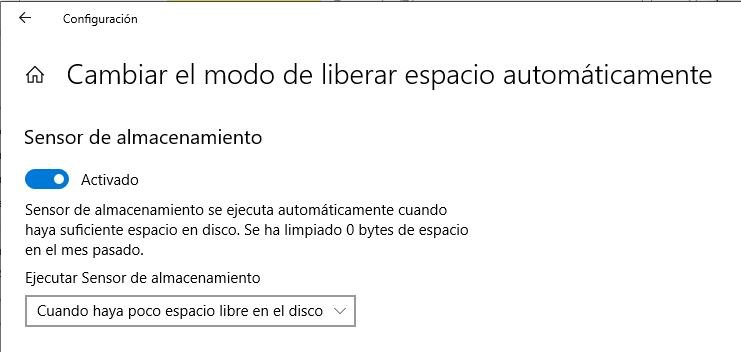
Aquí también esta activado el pequeño selector. La primera sección sirve para «ejecutar el sensor de almacenamiento» en determinadas condiciones:
- Cuando haya poco espacio libre en el disco.
- Diariamente, semanalmente o mensualmente.
Nosotros recomendamos dejar activada la opción que detectará, cuando exista poco espacio libre en el disco duro. Bajo esta región se encuentra otra adicional que dice «archivos temporales». Debes asegurarte, de tener activada la pequeña casilla de «elimina los archivos temporales que mis aplicaciones no usan«.
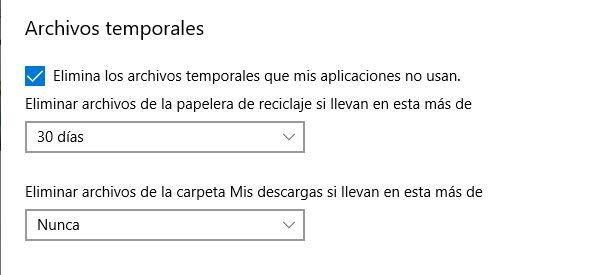
Aquí también tienes algunos parámetros de tiempo para configurar. La opción que le sigue quizá sea una de las más importantes (desde nuestro punto de vista) para emplear. Si estas acostumbrado a descargar una gran cantidad de archivos temporales que posteriormente deseas borrar, entonces aquí debes definir el período de tiempo en que se debería vaciar a esa carpeta. De forma predeterminada se encuentra en «Nunca» pero puedes variarlo a cualquier otro período de tiempo diferente.
Por último, nos encontramos en la tercera sección de este «sensor almacenamiento« en Windows 10. Aquí tienes dos opciones (o parámetros) para emplear. El uno se manifiesta con forma de casilla desactivada. Si la activas, podrás «Eliminar versiones anteriores de Windows». Debes tener cuidado con el uso de esta opción ya que posteriormente, no tendrás la posibilidad de volver a una compilación anterior.
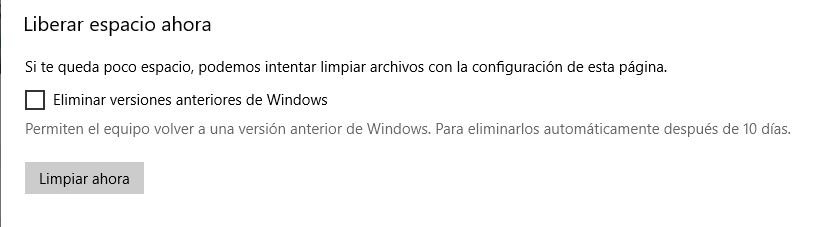
También hay un pequeño botón que dice «Limpiar ahora«. Si le haces clic, en ese momento se eliminará toda la basura que podría estar guardada en Windows 10. Hay ocasiones en las cuales, la opción podría pedir reiniciar el equipo para hacer una limpieza profunda.
Conclusiones generales
Si manipulas correctamente los parámetros que hemos mencionado anteriormente (dentro del sensor almacenamiento) entonces, podrás mantener limpio de basura a Windows 10.
La mejor parte de la noticia se encuentra en la velocidad de trabajo de tu sistema operativo. Mientras menos basura exista en los discos duros, mayor será la velocidad de procesamiento con la que trabajarán las distintas aplicaciones instaladas en el sistema operativo.