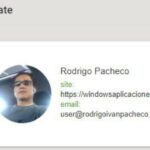Analizando el titular que hemos colocado para este artículo nos llegamos a preguntar en un momento determinado, que si tenemos la posibilidad de liberar espacio en la consola Xbox One de Microsoft, ¿por que razón no podríamos llegar a liberar espacio en Windows 10?
Por supuesto que hablamos de plataformas diferentes aunque debemos considerar, que en ambos casos interviene la mano de Microsoft con algunas herramientas que pueden ser de gran ayuda para nosotros. Si en un momento determinado nos estamos quedando sin espacio en el disco duro quizá sea el momento de adoptar unos cuantos trucos para liberar algo de ello en ordenadores personales que tengan a Windows 10. Para el efecto te recomendamos leer el artículo que publicamos en una ocasión anterior (mediante el vínculo de la parte inferior). Por supuesto que allí hablábamos de un método tradicional que para muchos, podría ser primitivo. Las cosas podrían cambiar dentro de poco tiempo más si mantienes actualizado tu sistema operativo de Windows 10.
[quote]Recuerda: Cómo acelerar a Windows 10 liberando espacio y otros cuantos trucos más[/quote]
Liberar espacio en Windows 10: Nueva opción propuesta por Microsoft
Hablando específicamente de liberar espacio Windows 10 debemos anticipar a todos, que el tutorial o truco que mencionaremos en este artículo es aplicable siempre y cuando recibas la más reciente actualización dentro de poco tiempo más.
Por si no estas enterado de todas las noticias que se han generado en estos últimos meses te las vamos a recordar por un momento. A partir del próximo 17 de octubre (lógicamente, del presente año) Microsoft entregará su nueva versión denominada como «Fall Creators Update» y en donde, encontraremos a una nueva característica que nos ayudará a liberar espacio en Windows 10 gracias a la integración de una interesante función.
Si perteneces al club de Microsoft Insider posiblemente ya puedas ver a esa opción mediante los pasos que mencionaremos a continuación. Si tienes únicamente a la versión «Creators Update» que fue entregada hace meses atrás entonces, podrás ver que en el último paso no está presente dicha opción. Sin más preámbulos por el momento te invitamos a realizar los siguientes pasos (sin importar qué versión tengas actualmente) para poder liberar espacio de Windows 10 de forma automática y casi sin intervención del usuario:
- Como siempre, inicia tu sistema operativo de Windows 10 de la forma convencional.
- Ahora dirígete hacia el área de los «Ajustes» utilizando el atajo de teclado: Win + i
- De todas las cajas mostradas elige la que dice «Sistema«.
- Presta atención a la barra de opciones ubicada hacia el lado izquierdo.
- De todas ellas elige la que dice «Almacenamiento«.
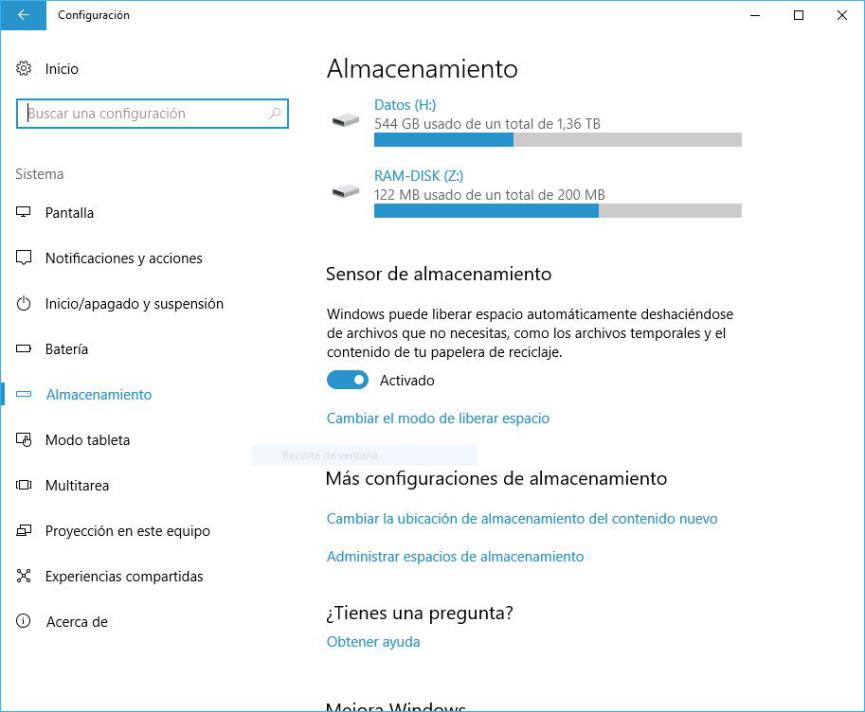
- Hacia el lado derecho buscar el área del «Sensor de Almacenamiento«.
- Activa el pequeño selector que se encuentra allí.
- Ahora haz clic en el vínculo que dice «Cambiar el modo de liberar espacio«.
- Saltarás hacia una nueva ventana.
- Busca el área que dice «Liberar Espacio Ahora«.
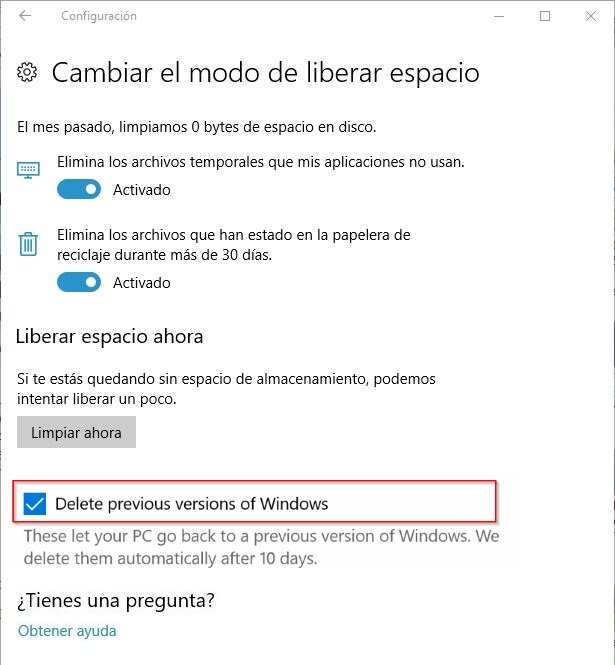
Nos detendremos por un momento en este último paso ya que es el más importante para tomar en cuenta. Si tienes una versión de Windows 10 Creators entonces no podrás encontrar la opción que dice, «Eliminar versiones previas de Windows».
Las cosas cambiarán luego que Microsoft entregue su versión «Fall Creators Update«, pues allí si estará presente esa opción con su respectiva casilla. Lo único para hacer, es marcar a la misma y posteriormente hacer clic en el botón que dice «Limpiar Ahora«.
Aún cuando es la parte más importante del truco y tutorial para este post (dedicado a liberar espacio Windows 10) pero también deberías revisar las opciones que se encuentran un poco más arriba. Por ejemplo, allí hay dos pequeños selectores que nos ayudarán a eliminar los archivos temporales y también todos aquellos que hayamos enviado a la papelera de reciclaje. Generalmente, este tipo de limpieza la hacíamos en las versiones convencionales de Windows si ingresabamos a otra área completamente distinta.