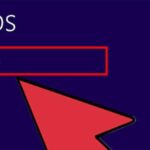En este blog hemos hablado de Windows Media Player por infinidad de veces. Diferente número de artículos han sido publicados por nosotros pero en ninguno de ellos, hemos explicado algo que posiblemente, estés necesitando en este momento.
Nos referimos a las listas de reproducción que generalmente creamos con Windows Media Player. Si eres uno de sus usuarios entonces, tendrás una o varias de estas listas de reproducción con diferente tipo de contenido. Sólo por dar un pequeño ejemplo de ello diremos, que si tenemos un disco duro externo con una gran cantidad de canciones de diversos géneros, podríamos haber creado una lista de reproducción para cada uno de ellos. Si en un momento determinado deseamos llevar a dicha biblioteca a otro ordenador personal diferente (por ejemplo, de la casa a la oficina) entonces, obligatoriamente tendremos que rescatar a ese pequeño archivo.
[quote]Recuerda: Media Player ya soporta formatos MKV[/quote]
Windows Media Player: Cómo exportar una o varias listas de reproducción
El procedimiento es más fácil de lo que alguien hubiese podido imaginar aunque lógicamente, necesitamos cumplir con determinado número de requisitos.
Uno de ellos es aquel, que contempla a los archivos que estarán involucrados en estas listas de reproducción. En los primeros párrafos habíamos mencionado, que teníamos a una gran cantidad de canciones en un disco duro externo. Esta es una gran ventaja aunque los problemas podrían presentarse si las canciones se encuentran, en el disco interno o en alguna de sus particiones. El truco funciona perfectamente bien sólo para recuperar a las listas de reproducción como un pequeño archivo.
- Inicia sesión en Windows de la forma convencional.
- Ahora busca y ejecuta a Windows Media Player.
- Busca del lado izquierdo a la opción de «Listas de Reproducción» y luego hazle clic.
- En ese momento aparecerán todas las listas de reproducción que hayas creado (del lado derecho).
- Haz clic sobre cualquiera de ellas con el botón derecho del ratón.
- De las opciones contextuales selecciona aquella que dice «Abrir ubicación del archivo«.
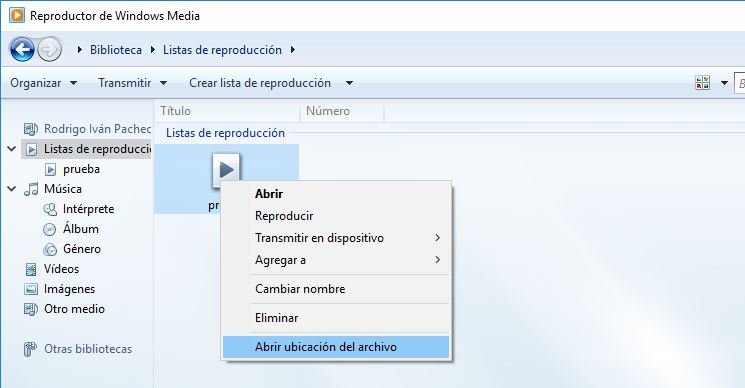
En ese momento se abrirá el explorador de archivos y podrás ver, a todas las listas de reproducción que hayas creado en cualquier momento con Windows Media Player. De aquí en adelante, el proceso es muy fácil de seguir. Solamente tenemos que seleccionar a todos estos archivos (listas de reproducción) para copiarlos en un pendrive USB. Esto nos servirá para trasladarlos hacia otro ordenador personal diferente.
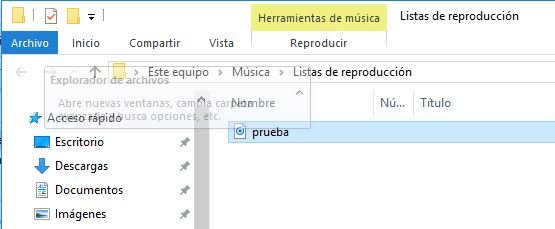
La segunda parte del procedimiento no es un truco sino más bien, un requisito fundamental. Las listas de reproducción que has exportado a otro ordenador personal diferente intentarán encontrar a las canciones que se encuentran vinculadas al archivo. Esto quiere decir, que debemos llevarlas hacia el mismo sitio en donde las teníamos en el PC original.
Por ejemplo, si todas estas canciones estaban en la biblioteca de «Música», entonces tendrás que llevar a todas esas canciones a la misma ubicación en el otro ordenador personal. Sólo de esa manera, Windows Media Player las podrá identificar e interpretar con las listas de reproducción exportadas.