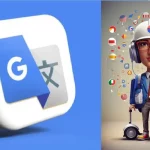¿Qué pasa cuando tenemos un ordenador personal viejo en donde no se puede instalar Windows 10? Simplemente, debemos tratar de utilizar otro sistema operativo diferente, siendo un digno ejemplo de ello Ubuntu que es basado en Linux.
En nuestro canal temático de “Windows fácil” hemos tratado este tipo de temas y específicamente, aquel que involucra ordenadores portátiles ligeramente viejos. Dichos ordenadores personales llegaron únicamente hasta Windows 7 y fueron imposibilitados, de aceptar una nueva versión de sistema operativo.
Porque tener un sistema dual Windows 10 y Ubuntu
Lo que mencionamos en párrafos anteriores corresponde específicamente, a los casos en los cuales los ordenadores personales son viejos y allí, el sistema operativo a instalar no podía sobrepasar a Windows 7. Ventajosamente, esos ordenadores personales y aceptaban versiones anteriores de Ubuntu o alguna otra de Linux.
Ahora bien, si crees que en cualquier ordenador personal puedes instalar una versión de Ubuntu (la más actual) estás equivocado. Estas versiones también requieren de mejores especificaciones en los ordenadores personales y por tanto, son más exigentes que antes.
Si tienes un ordenador personal reciente en donde, quizá no puedes instalar Windows 11 te recomendamos hacer un dual boot con Windows 10 y Ubuntu; el primero siendo el sistema operativo de Microsoft nos ayudará a trabajar con las diferentes tareas que realizamos a diario.
Por ejemplo, Microsoft Office, cualquier navegador de Internet que nosotros deseemos, las aplicaciones de mensajería instantánea (como WhatsApp) entre otras cuantas alternativas más. El segundo sistema operativo (Ubuntu) en cambio, puede servirnos para instalar otro tipo de aplicaciones dedicadas a la productividad.
Windows 10 y Ubuntu: Cual es el orden de instalación
Si eres una persona curiosa de este tipo de situaciones te diremos que, obligatoriamente necesitas instalar el sistema operativo de Microsoft en primer lugar y luego, a la otra variante de Linux. Un orden cronológico sugerido por nosotros sería siguiente:
- En primer lugar, debes asegurarte de tener un disco duro con suficiente espacio para soportar dos sistemas operativos.
- Inicia con la instalación de Windows 10.
- En medio camino, cuando se te pregunte sobre el lugar adonde debes instalar Windows 10 debes hacer una partición.
- El espacio más grande estará dedicado para Windows 10.
- El otro espacio debes dejarlo sin formato alguno.
- Cuando termines de instalar a Windows 10 con sus aplicaciones, reinicia el ordenador personal arrancando con el pendrive USB que tiene al instalador de Ubuntu.
- Cuando llegues a la parte de la instalación, Ubuntu detectará que tienes Windows instalado previamente.
- Allí se te preguntará, si deseas tener ese dual boot o si deseas tener a Ubuntu en todo el disco duro.
- Lógicamente, tienes que elegir la alternativa del “dual boot”.
- De allí en adelante el sistema operativo (Ubuntu) se instalará por si solo.
- Al final de todo, podrás observar que se creó un gestor de arranque en donde, Ubuntu se encuentra en primer lugar.
Básicamente, esos son los únicos pasos (sugeridos por nosotros) a realizar para tener los dos sistemas operativos (Windows 10 y Ubuntu) en un mismo disco duro y lógicamente, en un ordenador personal. El único problema se encuentra, en que al reiniciar el PC, siempre se ejecutará en primer lugar Ubuntu.
Si Windows 10 ese sistema operativo con el cual vamos a trabajar más frecuentemente, entonces debemos tratar de hacer que el gestor de arranque (grub) reconozca al sistema operativo de Microsoft como el primero para iniciarse.
Windows 10 y Ubuntu: Método 1 para cambiar el orden de arranque
El video que hemos colocado en la parte superior es aquel, que te ayudará, paso a paso para cambiar el orden en el gestor de arranque. Allí hemos respondido a la pregunta de una gran cantidad de personas que nos decían, que tenían el problema descrito en párrafos anteriores.
Siguiendo este método fácilmente tendremos la posibilidad de hacer que el sistema operativo de Microsoft será reconocido como el primero para arrancar. De manera concreta, los pasos a seguir son los siguientes:
- Apaga y enciende tu ordenador personal.
- Deja que se inicie Ubuntu en primer lugar.
- Una vez que se haya iniciado el sistema operativo por completo, debes abrir una terminal de comandos.
- Cuando aparezca la ventana, escribe la siguiente línea:
sudo nano /etc/default/grub
- Luego presiona la tecla de “Enter”.
- Se te pedirá, que escribas la clave de administrador definida anteriormente (cuando se instaló Ubuntu).
- Saltarás automáticamente hacia una ventana que te mostrará, determinado número de instrucciones.
- En la primera línea (donde dice “Default”) cambia el número “0” por “4” asumiendo que este último, es el número en orden que ocupa a Windows 10 según el video anterior.
- Usa el atajo de teclado “CTRl + O” para grabar los cambios y luego “CTRL + X” para salir de esta ventana.
- Podrás ver, que se ejecutan determinado número de instrucciones y posteriormente, ya puedes cerrar a la ventana terminal de comandos.
- Reinicia nuevamente el ordenador personal para verificar los cambios.
Con los pasos que hemos mencionado y que también, lo explicamos perfectamente bien en el vídeo colocado al inicio de este artículo podrás observar, que el sistema operativo Ubuntu ya no tiene al símbolo de “*” señalándolo para arrancar por defecto sino que dicho símbolo, ahora se encuentra del lado izquierdo del de Windows 10.
De esta manera, cada vez que enciendas el ordenador personal será Windows 10 el que arranque en primer lugar. Usa las teclas de dirección para elegir otro sistema operativo antes del tiempo estimado predefinido.
Windows 10 y Ubuntu: Método 2 para cambiar el orden de arranque
El método que deseamos anteriormente funciona perfectamente bien para toda versión de Ubuntu pero, en la más reciente entrega hay determinado número de fallos. Todo el procedimiento se realiza correctamente y sin embargo, sigue siendo Ubuntu el que arranca en primer lugar.
La razón, la desconocemos pero de todos modos, estamos aquí para tratar de darte a conocer, una segunda alternativa que puedes utilizar para cambiar el orden de arranque en un PC con Windows 10 y Ubuntu. El procedimiento prácticamente, se apoya en lo mismo que mencionamos para el primer método.
- Debes iniciar a Ubuntu de la forma convencional.
- Posteriormente, ejecuta a la aplicación “terminal de comandos”.
- Una vez allí, escribe la siguiente línea:
sudo nautilus
- Posteriormente presiona la tecla de “Enter“
- Se te pedirá que escribas la clave de administrador definida en la instalación de Ubuntu.
- Inmediatamente se abrirá un pequeño explorador de archivos.
- Debes ir hacia el lugar en donde se encuentra el archivo “grub” tomando como referencia, la dirección que escribimos en el método uno.
- Eso quiere decir, que debes ir hacia “Otras Ubicaciones“.
- Luego busca la carpeta de “etc“, posteriormente la de “default” y al final, darle doble clic al archivo “grub“.
- El contenido de este archivo es el mismo que vimos en el primer método descrito anteriormente.
- Debes ir hacia el lugar en donde se encuentra el número “0” para cambiarlo por “4”
- Si anteriormente ya lo cambiaste al “4” entonces, veras que ese número se encuentra presente allí.
- Ahora cierra la ventana haciendo clic en la “x”
- Se te preguntará si deseas guardar el archivo a lo que tienes que responder que “Si”.
- Ahora cierra todas las ventanas a excepción de la “Terminal de comandos“.
- Allí, sólo presiona la tecla “Enter“
- Ahora escribe lo siguiente:
sudo update-grub
- Empezarán a ejecutarse determinado número de instrucciones y al final, veras al promt de Ubuntu.
Solamente tienes que cerrar la ventana terminal de comandos y posteriormente, reiniciar al ordenador personal. Podrás observar, que ahora el símbolo de “*” ya aparece del lado izquierdo del sistema operativo de Windows 10, lo cual es sinónimo que ese sistema operativo será el que arranque cada vez que enciendas al ordenador personal.
Como podrás observar, es fácil tener un sistema Dual en donde Windows 10 y Ubuntu pueden convivir satisfactoriamente en otro beneficio; nosotros sólo tenemos que buscar la solución para que se inicie automáticamente, aquel con el cual vamos a trabajar más frecuentemente.
Si te gustó este tutorial, esperamos que lo aproveches y que lo difundas en tu redes sociales. Si quieres tener más opciones en el arranque (para otros sistemas operativos) haznos conocer, cuales son aquellos que desearías ver en ese listado.