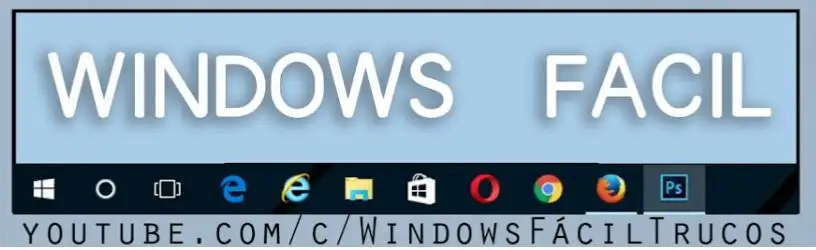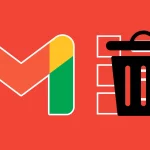VLC es uno de los mejores reproductores de vídeo que existen en la actualidad y además de ello, es compatible con diferente número de plataformas. Vale preguntarse por un momento si conoces la forma de cambiar la Velocidad de Reproducción en VLC para cualquiera de los vídeos.
Por supuesto que esa tarea (variar la Velocidad de Reproducción en VLC) la podríamos realizar fácilmente, con sólo hacer clic botón derecho sobre la interfaz de la herramienta cuando estamos por reproducir un vídeo, ya que en ese momento, aparecerán determinado número de opciones contextuales y de entre las cuales, esta esta característica.
Recuerda: Algunos Trucos VLC que deberías conocer
Cómo cambiar la Velocidad de Reproducción en VLC
Como lo mencionamos en párrafos anteriores, VLC funciona perfectamente bien en diferentes plataformas y de entre las cuales se destaca, ordenadores personales con Windows, MacOS, dispositivos móviles Android así como iPhone entre otros cuantos más.
La predilección que tienen muchas personas por utilizar a este reproductor de vídeo se encuentra en su compatibilidad con los distintos formatos de vídeo que existen en la actualidad. No necesitas (en la mayoría de casos) instalar un codificador ya que todos, son reconocidos por VLC y lo mejor de todo, es gratuito.
En cuanto a la forma de variar la velocidad de reproducción en VLC, a continuación mencionaremos a unos cuantos atajos de teclado que puedes utilizar para aumentar o disminuir esa velocidad.
Los primeros atajos de teclado se encuentran en el signo «+» y «, mismos que son utilizados para aumentar o disminuir la velocidad de reproducción de videos en VLC en unos cuantos fragmentos de segundo. Pero, si deseas ir hacia adelante unos tres segundos, debes usar el siguiente atajo de teclado.
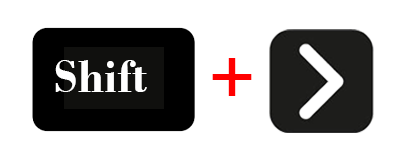
Si en cambio, deseas ir 10 segundos hacia adelante en el vídeo, tendrías que utilizar este otro atajo de teclado.
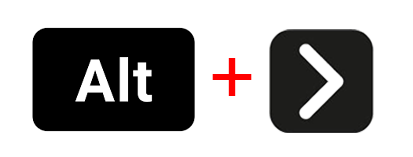
Con el siguiente atajo de teclado en cambio, tendrás la posibilidad de saltarte un minuto de video que posiblemente, no quieras ver.
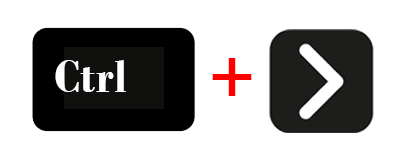
El siguiente atajo de teclado podría estar dedicado principalmente para videos largos. Al utilizarlo, saltarás cinco minutos hacia adelante en la reproducción del vídeo.
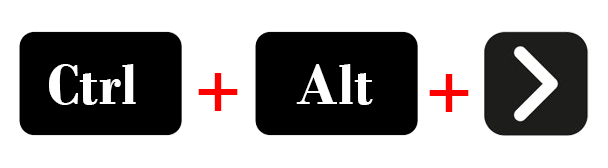
Todo lo que hemos mencionado anteriormente, VLC también tiene su contraparte. Por ejemplo, si deseas regresar unos tres segundos en la reproducción del video tendrías que usar el siguiente atajo de teclado.
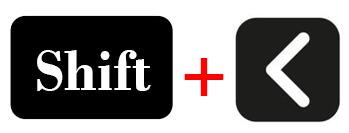
Para regresar 10 segundos (hacia atrás en el video) en cambio, debes usar el siguiente atajo de teclado.
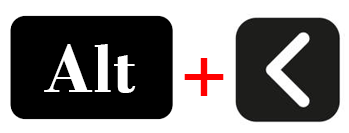
Utilizando el siguiente atajo de teclado regresarás un minuto de tiempo en el vídeo que estés reproduciendo, VLC.
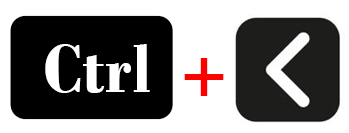
Y para terminar, si deseas volver cinco minutos hacia atrás tendrías que usar el siguiente atajo de teclado.
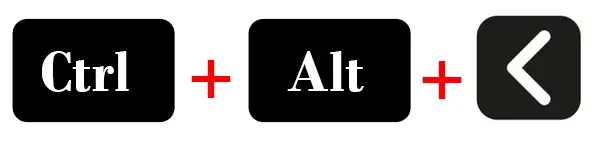
Los atajos de teclado que hemos mencionado a lo largo de este artículo no solamente han servido para cambiar la velocidad de reproducción en VLC para cualquier vídeo que hayas elegido sino también, para saltar unas cuantas partes del mismo. Puede ser, que existan algunos elementos que no desees ver o simplemente, que desees ir un poco más adelante en dicho vídeo.
Los atajos de teclado son una gran ayuda si consideramos, que los mismos no están definidos en el menú contextual que aparece al hacer clic con el botón derecho del ratón sobre, cualquier espacio vacío de la interfaz en VLC. Esperamos que los mismos te ayuden en gran manera, a ver un vídeo en las partes que sean de mayor interés para ti.