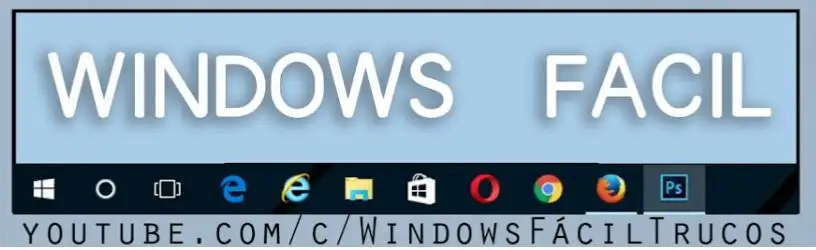¿Sabes cómo configurar aquellos juegos PlayStation viejos en Windows? Te invitamos a revisar este enlace que posiblemente sirva, para aquellas personas que aún tengan los discos CD-ROM con estos juegos retro.
Ahora bien, ¿qué te parecería jugar Juegos PS3 en Windows 11? Esto es conveniente si consideramos, que no tendremos que comprar la consola de videojuegos y por tanto, nos ahorraremos una gran cantidad de dinero para invertirlo en otra cosa diferente.
Juegos PS3 en Windows 11: Todo Lo que Debes Saber
Desde hace un buen tiempo atrás se presentó un interesante emulador para Windows que nos ayudaba, a jugar Juegos PS3 en Windows 11 y hace unas semanas atrás, los desarrolladores de este emulador lo mejoraron para que exista mayor estabilidad y compatibilidad con muchos de ellos.
Descarga: Enlace Oficial del desarrollador
El emulador se llama RPSC3 y lo puedes descargar con el enlace de la parte superior. La aplicación no pesa demasiado y tampoco tiene que ser instalada ya que, es una aplicación portátil. Lo único que debes tomar en cuenta, son las especificaciones de equipo para que todo funcione perfectamente bien:

- El emulador funciona desde Windows 7 SP1 en adelante.
- También hay una versión para Linux, MacOS y FreeBSD.
- En cuanto al CPU, se necesita que tenga una arquitectura de 64 bits con ocho núcleos o más.
- El procesador gráfico compatible puede ser un AMD o nVidia de reciente tecnología.
- La memoria RAM tiene que ser de al menos 4GB de RAM y se recomienda que tenga 8 GB para mejores resultados.
- El almacenamiento puede ser del tipo SSD o HDD.
- Los datos del emulador requieren de 512 MB y 5 GB para la caché ocupada por la consola virtual.
- La caché del emulador y los datos de usuario del emulador consumen 128 MB aproximadamente.
Sin temor a equivocarnos podríamos decir, que la mayoría de ordenadores personales (especialmente portátiles) cuentan con las especificaciones antes enumeradas. De esta manera, no sería difícil para nadie jugar Juegos PS3 en Windows 11 con esta interesante propuesta.
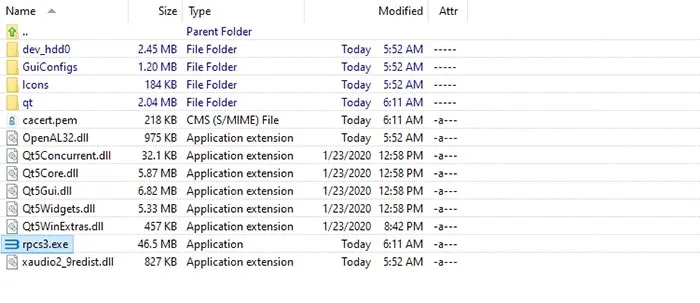
Como lo mencionamos en párrafos anteriores, el paquete comprimido tiene un peso relativamente liviano. Luego que extraigas su contenido tienes que darle doble clic al ejecutable, cuya captura la puedes ver en la parte superior.
Juegos PS3 en Windows 11: Instalación y Configuración
Luego de darle doble clic al ejecutable que mencionamos anteriormente, aparecerá la ventana de bienvenida con un pequeño tutorial. Tienes que aceptar los términos de uso para iniciar a este emulador.
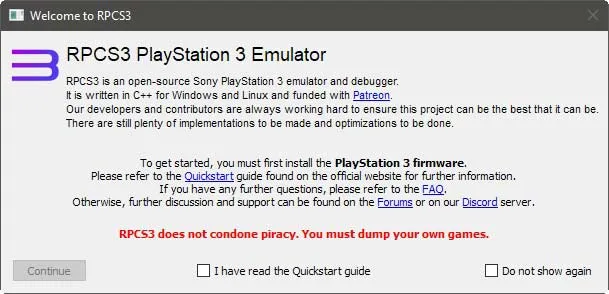
Como la mayoría de sistemas antivirus cuentan con un firewall, es posible que necesites darle permiso para que la aplicación, envíe datos al servidor del desarrollador, mismos que serán utilizados para actualizar a la herramienta según sea la compatibilidad mostrada con tu equipo.
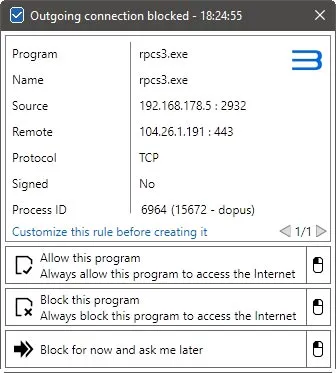
La ejecución de este emulador para Juegos PS3 en Windows 11 no es algo difícil pero en cambio, aquella parte que tiene que ver con la configuración del firmware original puede ser algo complejo. De eso hablaremos en lo que resta del presente artículo.
Juegos PS3 en Windows 11: Descargar el Firmware PS3
En primer lugar debemos aclarar, que la descarga del firmware no es considerado como algo ilegal debido, a que está disponible de forma pública en la web oficial de PlayStation. Utiliza el enlace de la parte inferior para que puedas empezar, los pasos secuenciales que mencionaremos a continuación.
Visita: Página Oficial de PlayStation
Una vez que te encuentres en la página oficial de PlayStation, debes ir hacia la pestaña de «Asistencia» y posteriormente a «Asistencia»; algunas opciones pudieron haber cambiado a lo largo del tiempo pero por lo general, deberías encontrar algo similar a la captura inferior.
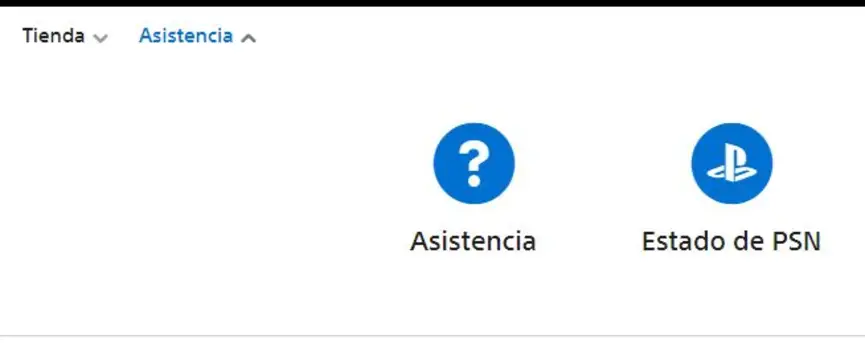
Aparecerán unas cuantas opciones y de las cuales, tienes que elegir a aquella que dice «Hardware y Reparaciones» dándole un pequeño clic.
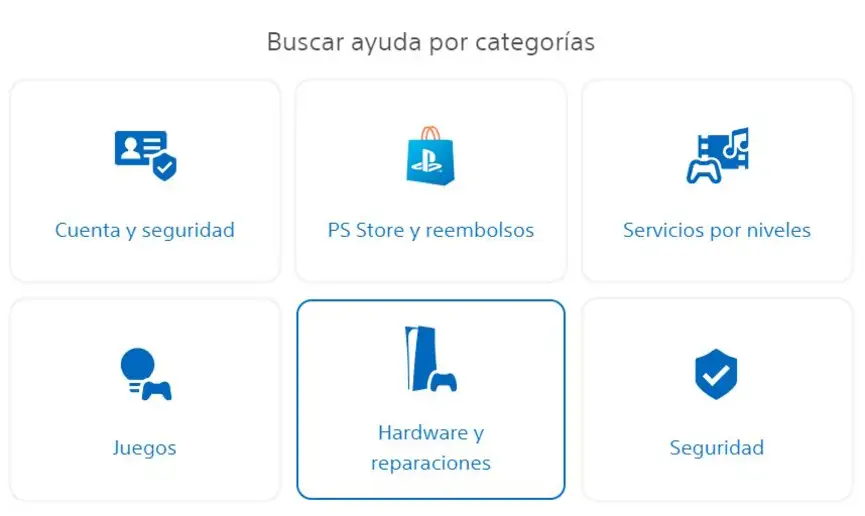
En la próxima ventana encontrarás algunas opciones adicionales; debes hacerle clic a la pequeña caja que dice «Otros Productos» debido a que en esta página, no aparece aún la opción de PlayStation 3.
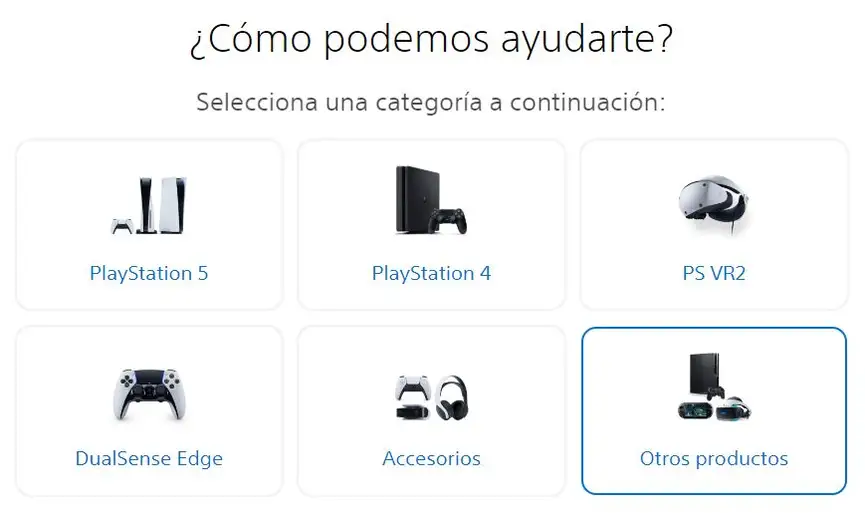
Tal y como veras en la captura inferior, allí si aparece la pequeña caja de «PlayStation 3«. A esta caja tienes que hacerle clic para continuar con los pasos posteriores.
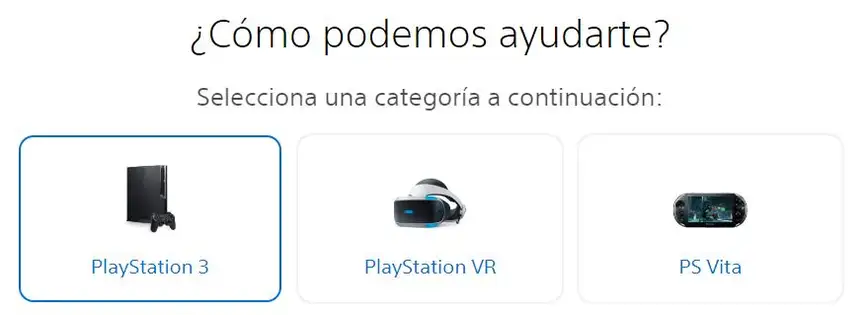
Seguimos con nuestro tutorial y ahora, nos encontramos con nuevas opciones. Debes elegir aquella que dice «Actualización del Software de Sistema» dándole un pequeño clic.
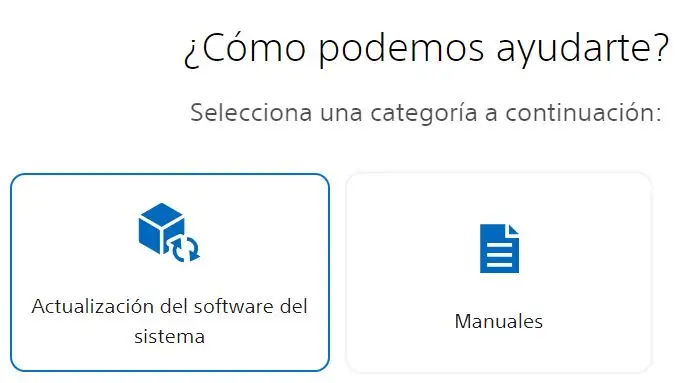
De las nuevas opciones que aparezcan tienes que elegir aquella que dice «Actualizar desde Internet«; dale un pequeño clic en el signo de «+» que se encuentra hacia la derecha de esa opción.
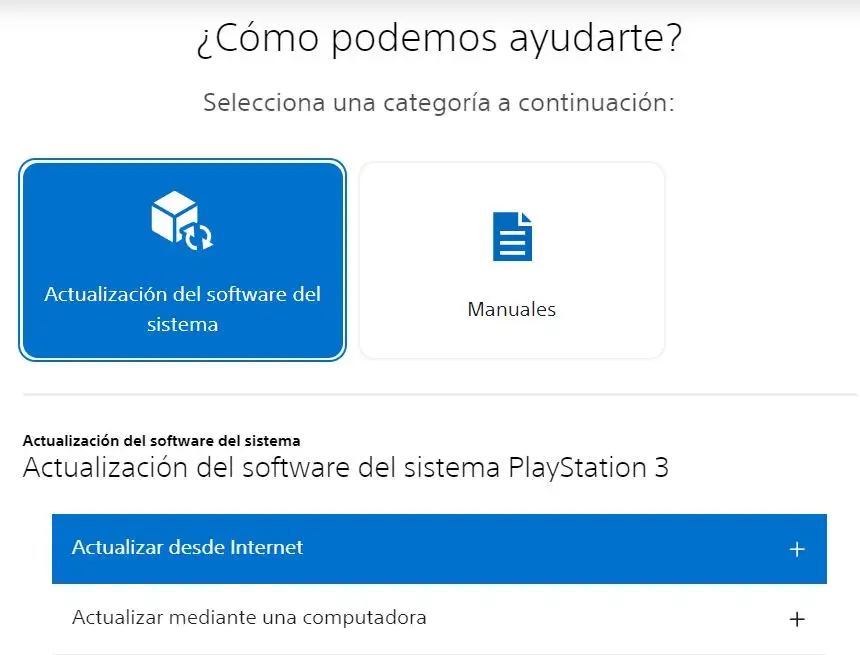
Posteriormente, busca el enlace que dice «Actualización del software del sistema de la PS3» y dale un clic.
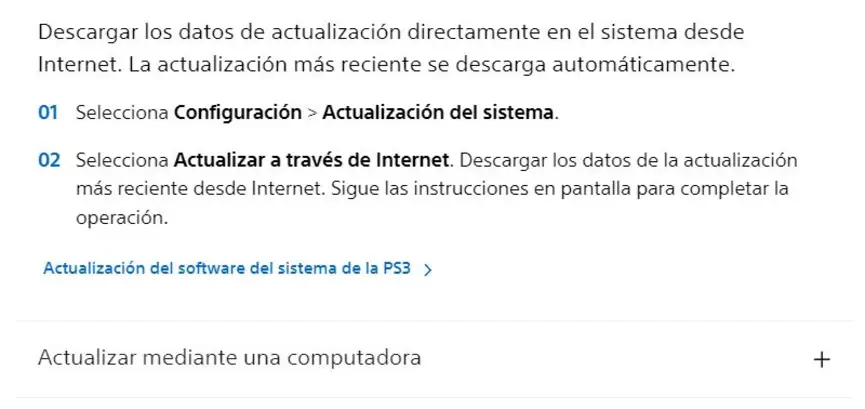
Saltarás a una ventana en donde se te informará, la versión del firmware del PlayStation 3. Debes navegar hacia abajo hasta encontrar la opción de «Actualización por computadora» y debes hacer clic en el signo de «+«.

Encontrarás un botón azul que te ayudara a «Descargar la actualización de la PS3«. Haz clic en dicho botón para descargar al firmwre.
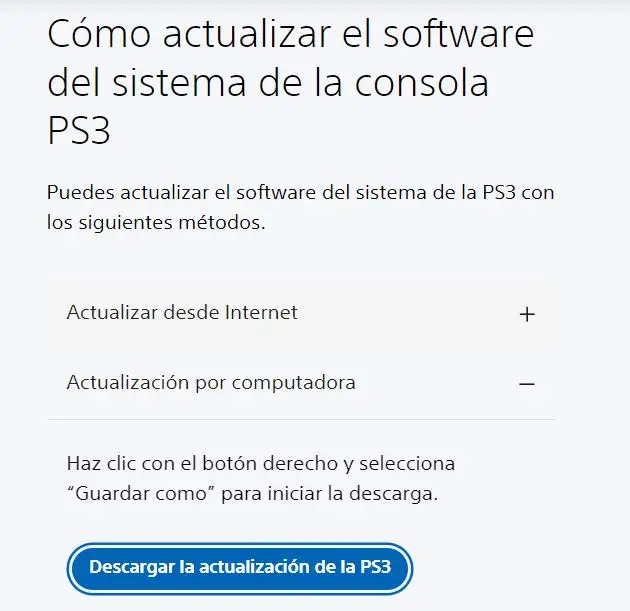
Luego que hayas hecho la descarga, ejecuta al emulador RPCS3 y desde el menú principal, elige a «File» y luego a «Instalar firmware».
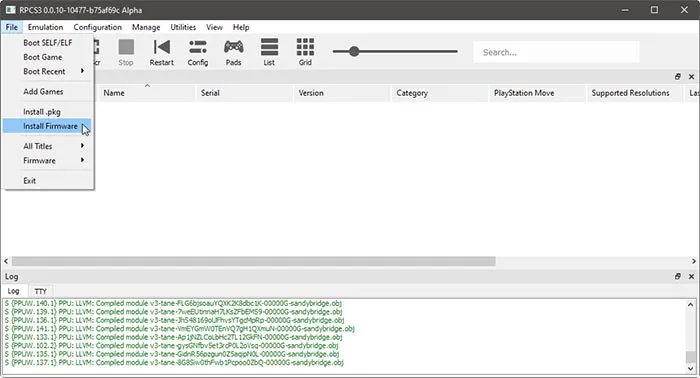
Se abrirá el explorador de archivos de la herramienta, desde donde tienes que elegir al firmware que se descargó anteriormente.
El proceso de configuración tarda algo de tiempo así debes dejarlo que termine todo. Al final, verás dentro de la interfaz de la aplicación un nuevo elemento, mismo que corresponde a la interfaz del juego proporcionada por el firmware.
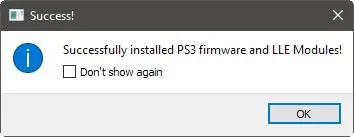
Si llegaste a cumplir todos los puntos mencionados, ya tendrás al emulador de juegos PlayStation 3 perfectamente bien configurado. De aquí en adelante, sólo tienes que tratar de buscar la forma de ejecutar alguno de los Juegos PS3 en Windows 11.
Juegos PS3 en Windows 11: Cómo cargarlos en la aplicación
Esta podría ser la parte más difícil de todo pero una vez que entiendas el procedimiento a seguir, veras que «literalmente hablando», todo es un juego de niños.
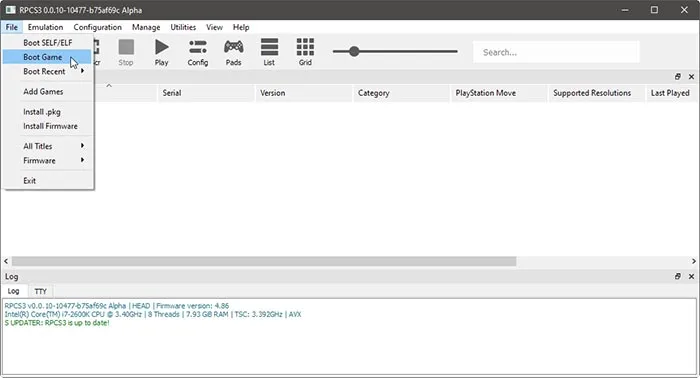
La primera forma de cargar juegos dentro de este emulador es descargando una imagen en formato PKG; existen determinado número de servidores a los cuales puede sacudir aunque debes considerar, que este tipo de procedimientos es considerado como ilegal en cualquier parte del mundo.
Otra forma es utilizando la imagen ISO del juego. Windows 10 o Windows 11 tiene la posibilidad de montar una imagen ISO para mostrar su contenido. Si lo haces de esa manera, desde el emulador tienes que buscar la carpeta que contiene al juego tal y como lo mostramos en la captura inferior.
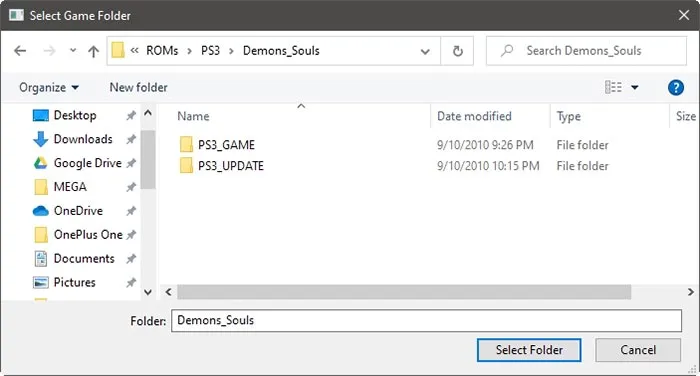
El método anterior puede ser algo molesto debido, a que el emulador tiene que compilar la carpeta para generar nuevos archivos, algo que es demasiado largo y que deberás esperar con paciencia. La buena noticia de esto es que, dicho paso se realiza una vez por juego.
Todo lo que hemos mencionado tiene el objetivo, de ayudarte a evitar comprar una consola de PlayStation 3 y seguir utilizando, el ordenador personal con Windows para emular a dicha consola. El RPCS3 se ha actualizado a una nueva versión que dicho sea de paso, se encuentra más estable que antes.