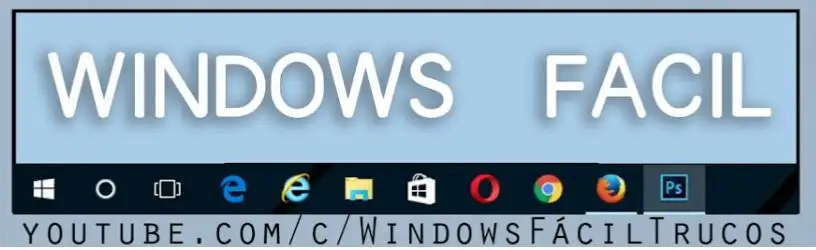¿Sabes qué es lo mejor de Gmail? Si usas con frecuencia a este cliente de correo electrónico de Google quizá, debas conocer determinado número de funciones que vinieron integradas en su nueva versión desde hace mucho tiempo atrás.
Lo primero que se pudo apreciar en este nuevo Gmail fue, el cambio de interfaz así como también a las tres pestañas que se ubican en la parte superior y que actúan como, una especie de categoría. Hemos dado a conocer unos cuantos trucos de este cliente de correo electrónico pero, seguramente no conocías lo mejor de Gmail que vamos a mencionar a continuación.
Recuerda: Algunos Tutoriales paso a paso que deberías conocer
Donde se encuentra lo mejor de Gmail
Esto podría ser algo completamente increíble para muchas personas. Lo mejor de Gmail está a la vista de todos y sin embargo, pocas personas se han dado cuenta de estas funciones con los botones, que aparecen en su interfaz.
Por supuesto que algunas otras funciones adicionales están inmersas dentro de los ajustes de este cliente de correo electrónico pero, nada difícil de encontrar. A continuación daremos a conocer, lo mejor de Gmail en siete sencillas funciones.
1. Lo mejor de Gmail: deshacer el envío de un e-mail
Con seguridad que habrás notado, la presencia de una pequeña ventana emergente en la parte inferior de la ventana, cada vez que envías un correo electrónico a cualquier contacto o como respuesta a otro e-mail.

Aquella imagen que puedes ver en la parte superior es la que generalmente aparece y que nos ayuda, a deshacer el envío. Esto quiere decir, que si le hacemos clic al botón de «UNDO» o «Deshacer» en español, el mensaje no se enviará y nosotros tenemos la posibilidad de editarlo.
El único problema se encuentra, en que esa ventana con el mensaje aparece por muy corto tiempo y a veces, no tenemos la posibilidad de hacerle clic. Podemos variar ese tiempo de permanencia siguiendo los siguientes pasos.
- Una vez que abras tu cliente de Gmail, haz clic en la rueda de engranaje.
- Ahora elige «todos los ajustes«.
- De todas las pestañas, debes elegir la primera (General).
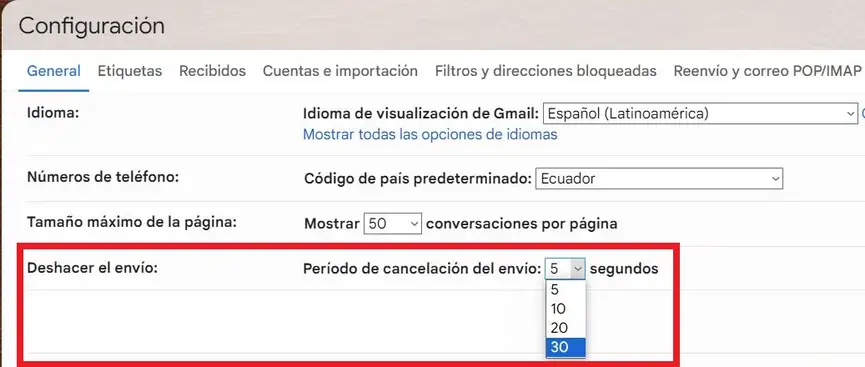
Solamente debes navegar un poco hacia abajo para encontrar esta opción. La misma tiene el nombre de «Deshacer el envio» y podrás aumentar el tiempo de permanencia de ese mensaje hasta en 30 segundos, lo cual es tiempo suficiente para que nosotros lo podamos ver y selecciona con calma.
2. Hacer caducar un e-mail con el modo confidencial
Si tienes un mensaje a enviar por medio de un correo electrónico utilizando Gmail, tendrás la posibilidad de protegerlo de 1000 maneras posibles. Por ejemplo, puedes hacer que tenga una fecha de vencimiento, una contraseña o evitar que el destinatario, lo imprima, copie o descargue.
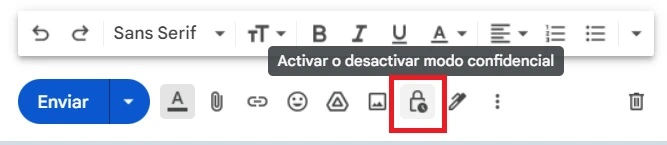
Esto es fácil de configurar. Lo único que necesitas hacer, es redactar el correo electrónico y posteriormente darle clic al botón que hemos remarcado en la parte superior. En ese momento se activará el «modo confidencial»; inmediatamente aparecerá una nueva ventana.
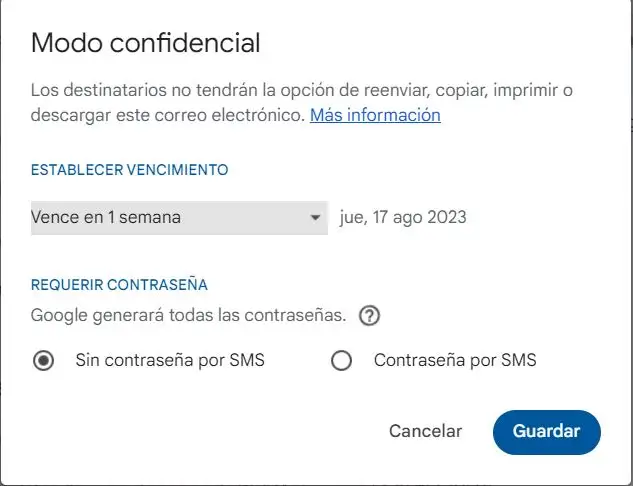
Tal como podrás ver en la captura anterior, allí se está ordenando que el correo electrónico expire dentro de una semana y, aunque no está activada una contraseña, se la puede configurar con la función «SMS passcode».
3. Convertir nuestros correos en plantillas
Hay una gran cantidad de personas que suelen, repetir el mismo formato de su correo electrónico al enviarlo a distintas personas. Para este tipo de casos nosotros podríamos hacer, que el correo electrónico se convierta en una plantilla para usarla siempre, que vayamos a usarlo con otros contactos diferentes.
- Haz clic en la rueda de engranaje ubicada en la parte superior derecha.
- Ahora elige «Ver toda la configuración«.
- Dirígete hacia la pestaña de «Avanzado«.
- Navega un poco hacia abajo hasta encontrar la opción de «Plantillas«.
Una vez que hayas llegado hacia esta parte, sólo tienes que dejarlo en «activado» para que la función se encuentre lista, al momento que la vayas a utilizar.
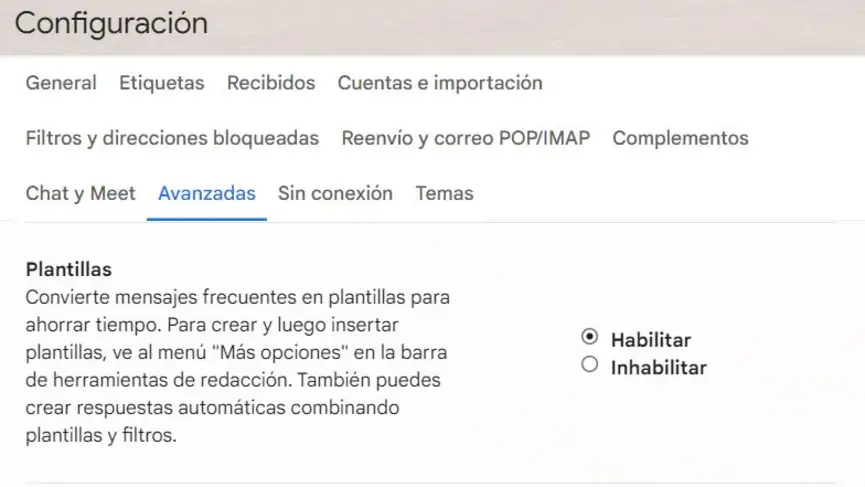
Aquí viene la parte más interesante de todo. Cuando vayas a utilizar esa plantilla sólo tienes que redactar un nuevo correo electrónico y antes de enviarlo, debes hacer clic en el icono de «3 puntos» que se encuentra en la parte inferior derecha. Allí elige «Plantillas«, luego «guardar borrador como una plantilla» y al final «Guardar como nueva plantilla«.
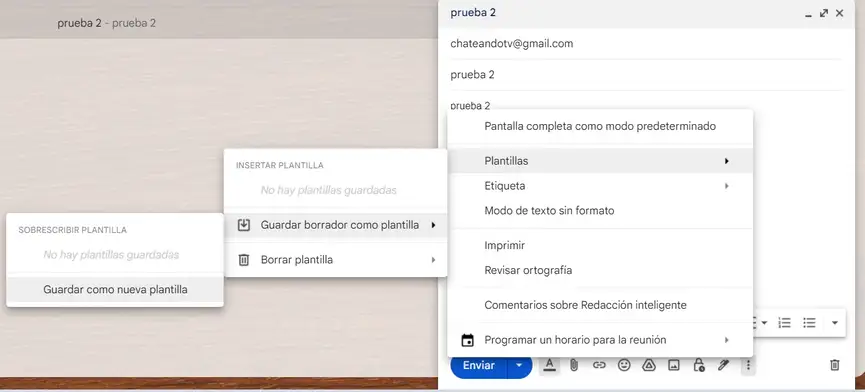
Sólo tienes que darle un nombre a esta plantilla y posteriormente le haces clic en «guardar». Cuando vayas a utilizar esta plantilla simplemente, tienes que redactar un nuevo correo electrónico y posteriormente, seguir los mismos pasos que mencionamos antes pero ahora, tienes que elegir a la plantilla del nombre que asigna este antes.
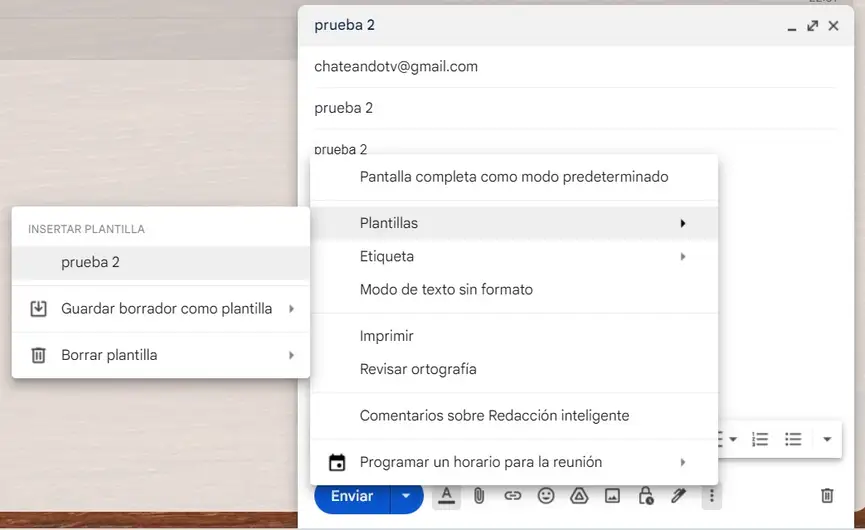
4. Lo mejor de Gmail: crear tareas con un e-mail
Aunque muchas personas no lo sepan, pero lo mejor de Gmail se encuentra también una característica visible para todos quienes, quieren convertir un correo electrónico en tareas.
Imagina por un momento, que alguien te envía un correo electrónico con diferente número de tareas a realizar. Entonces, sólo tienes que abrir ese correo electrónico y posteriormente, tocar el icono remarcado en la captura inferior.

Con ello, aparecerán unas cuantas funciones adicionales que te ayudarán, a colocar una fecha de caducidad, detalles de esa tarea o simplemente, hacer que la misma se repita periódicamente.
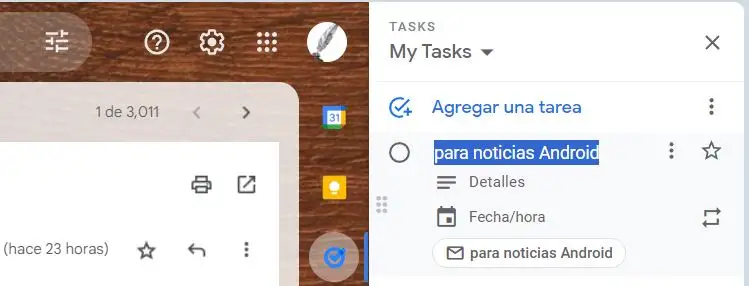
Muchas personas quizá hayan visto ese botón sin darse cuenta, de la importancia que tiene a la hora de usar un correo electrónico como una tarea a realizar en nuestro trabajo diario.
5. Crear varias bandejas de entrada en Gmail
Aún cuando esta función no nos llegue a agradar (personalmente hablando), pero posiblemente a algunas personas les interesa saber, como crear varias bandejas de entrada en Gmail que podría actuar, como una especie de categorías importantes para revisar.
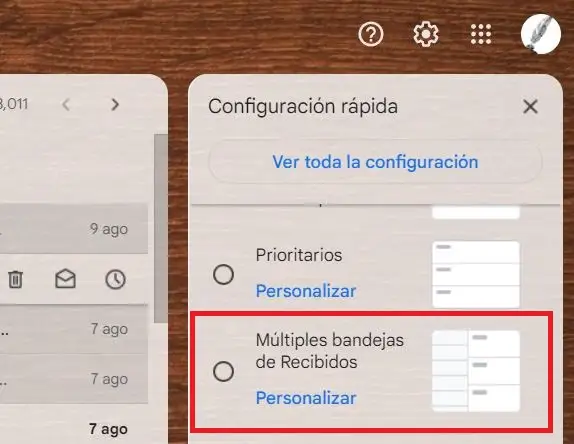
Lo único que tienes que hacer, es darle clic a la rueda de engranaje de la parte superior derecha para que aparezcan unas cuantas opciones. Deberás navegar hacia abajo hasta encontrar la opción que dice «Múltiples Bandejas de Recibidos«.
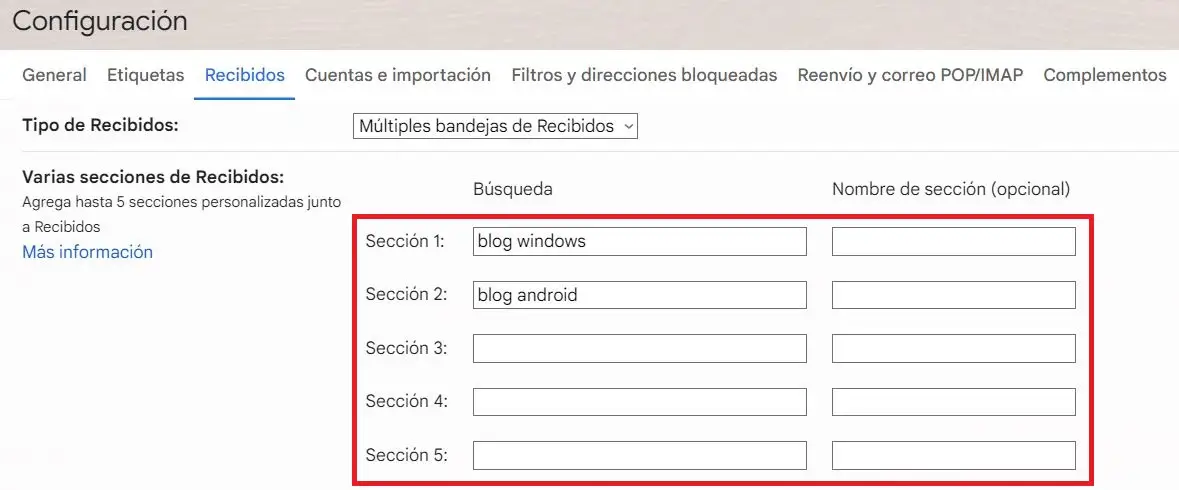
Luego de activarlo tienes que entrar a los ajustes y luego, dirigirte hacia la pestaña de «Recibidos«; inmediatamente veras el resultado con la denominación de «sección x«. A lado de cada una de estas secciones podrás escribir un nombre para definir a la respectiva bandeja de entrada.
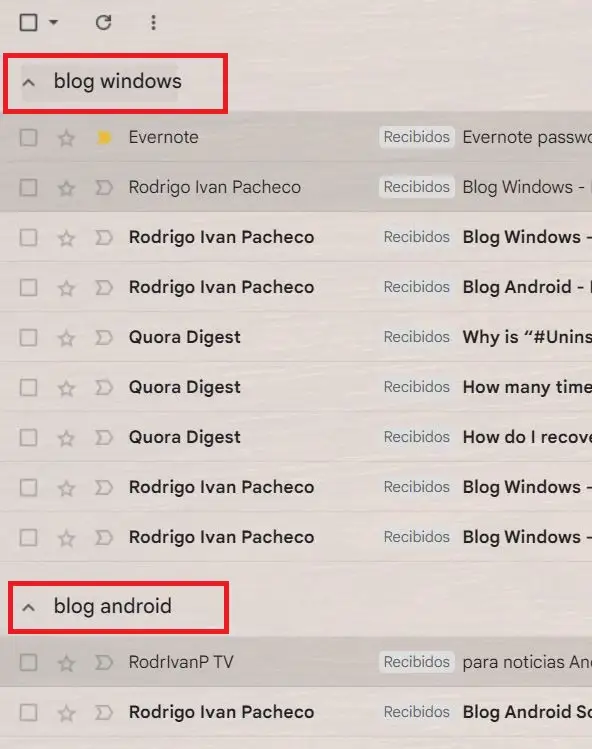
Una vez que regreses a la pantalla principal de Gmail, veras que todas estas secciones aparecen del lado derecho con el nombre que previamente les hayas definido.
6. Lo mejor de Gmail: guardar imágenes en Google Photos
En múltiples ocasiones hemos recibido correos electrónicos con imágenes de diversa índole. Las mismas podrían ser de nuestro interés para trabajos posteriores. Por esa razón, al e-mail no lo debemos eliminar y menos aún, a sus fotografías.
Dentro de lo mejor de Gmail mencionaremos, que al abrir el correo electrónico con imágenes insertadas tendrás la posibilidad de pasar el puntero del ratón por algunos iconos ubicados en la parte inferior derecha de las imágenes. Algunas de ellas te ayudarán a:
- Descargar la imagen a tu equipo.
- Guardar imágenes en Google Drive.
- Guardar la imagen en Google Photos.
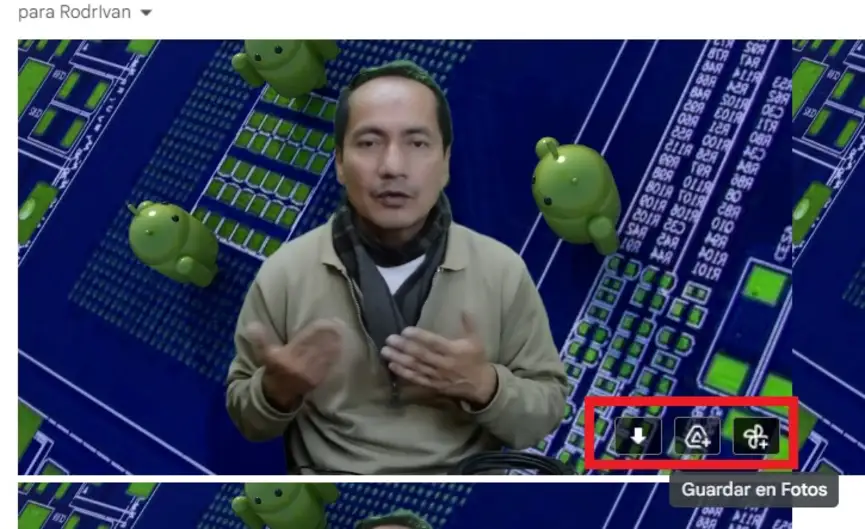
Puedes elegir la función que estés necesitando en ese momento aunque nosotros recomendamos, seleccionar a Google Photos debido a que «Drive» generalmente se llena rápidamente y por tanto, es necesario tratar de mantenerlo con una buena cantidad de espacio libre.
Hemos dado a conocer, lo mejor de Gmail con 6 de sus funciones más importantes y que todo el mundo debería conocer. No queremos decir, que sean las únicas presentes en este cliente de correo electrónico pero, si son aquellas que pocas personas desconocen.