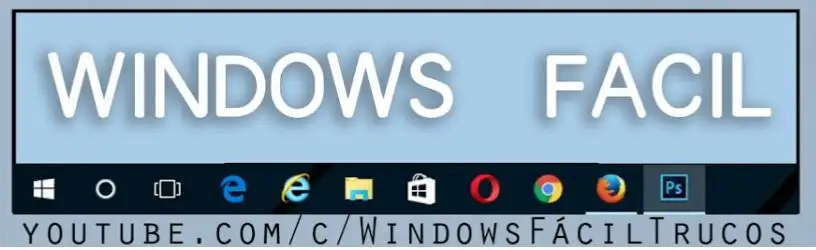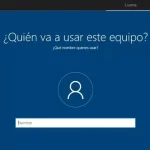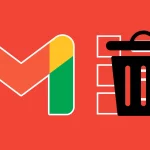Aquellos Salvapantallas en Windows 11 están también disponibles en las versiones anteriores pero, con determinado número de aplicaciones de terceros podríamos llegar a instalar otros más atractivos a los que vienen originalmente dentro del sistema operativo.
El único problema se encuentra, en lo que alguien podría hacer con nuestro Salvapantallas en Windows 11. Si al ordenador personal que manejas tiene acceso otra persona más, quizá cambie la configuración para colocar otro completamente diferente.
Bloquear nuestro Salvapantallas en Windows 11
Para que entiendas un poco mejor lo que estamos tratando de decir, colocaremos una pequeña captura en la parte inferior. Allí podrás ver un mensaje dentro de una ventana emergente que indicaría, que es imposible cambiar la configuración para modificar al salvapantallas.
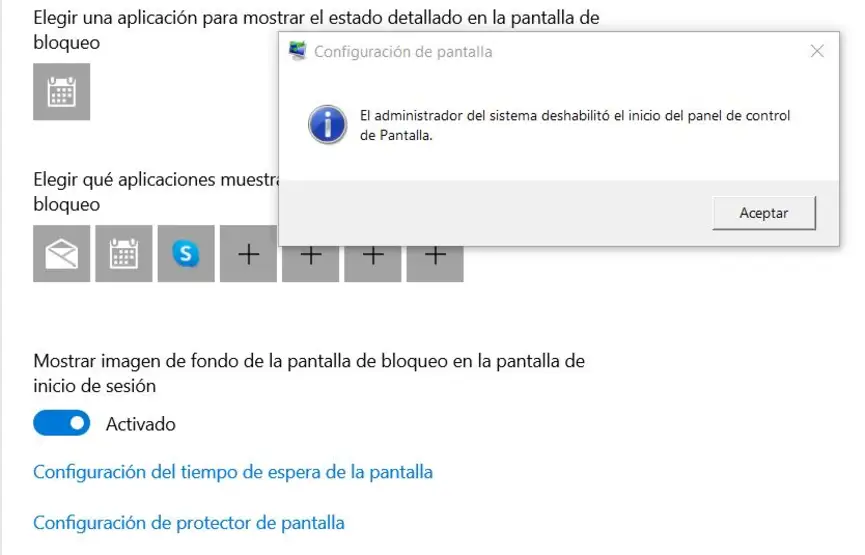
Esto se puede conseguir de dos maneras diferentes. Si tienes un sistema operativo con Windows 10 Pro, Enterprise o una versión Educacional solamente haz uso del «Editor de las directivas de grupo local». Para ello, debes ir hacia la dirección que hemos colocado en la captura de la parte inferior.
User Configuration > Administrative Templates > Control Panel > Personalization
Podrás observar que aparecen una opción que te ayudará a «impedir cambiar al salva pantallas» pero, en las versiones de Windows que hemos mencionado anteriormente. Mira la captura de la parte inferior para que te sirva de guía.
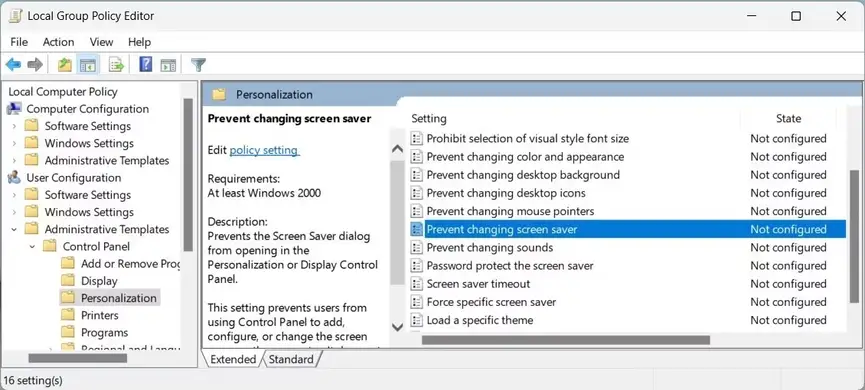
En nuestro caso particular, esa opción no se encuentra presente dentro de la versión de Windows que tenemos al momento. Es por eso, que colocaremos una captura en la parte inferior para que veas su ausencia. Si este caso se presenta en tu sistema operativo entonces, tendrías que optar por otro método diferente.
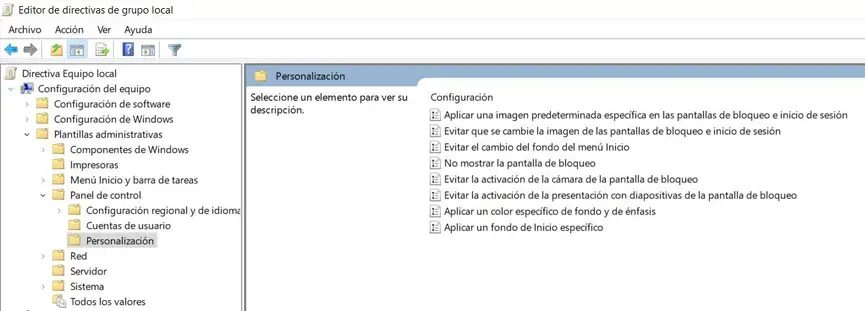
De todos modos, si la opción llega a aparecer solamente tienes que darle doble clic y posteriormente, dejar configurado en «activado» para que el bloqueo surta efecto.
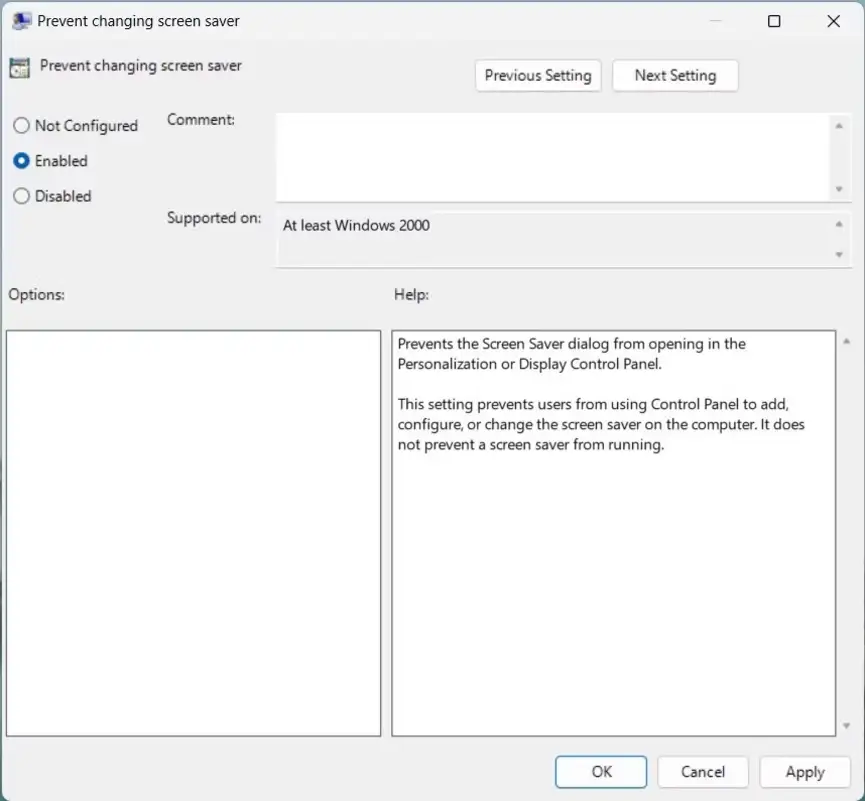
Luego tienes que hacer clic en «Aplicar y OK» y en algunos casos excepcionales, debes reiniciar al sistema operativo. Prueba cambiar el Salvapantallas en Windows 11 para ver si aparece la ventana que colocamos al inicio de este artículo.
Usando el Editor de Registro de Windows
Como lo mencionamos anteriormente, en nuestra versión de Windows no aparece esa opción y por tanto, nos vemos impedidos de bloquear el cambio del Salvapantallas en Windows 11 pero, si usamos la siguiente dirección en el «Editor de Registro de Windows» tendremos la posibilidad de hacerlo.
HKEY_CURRENT_USER – Software – Microsoft – Windows – CurrentVersion – Policies – System
En nuestra versión de Windows no aparece la carpeta de «System» y por tanto, tenemos que hacer clic sobre la carpeta «Policies» con el botón derecho del ratón para crear una nueva clave cuyo nombre será «System».
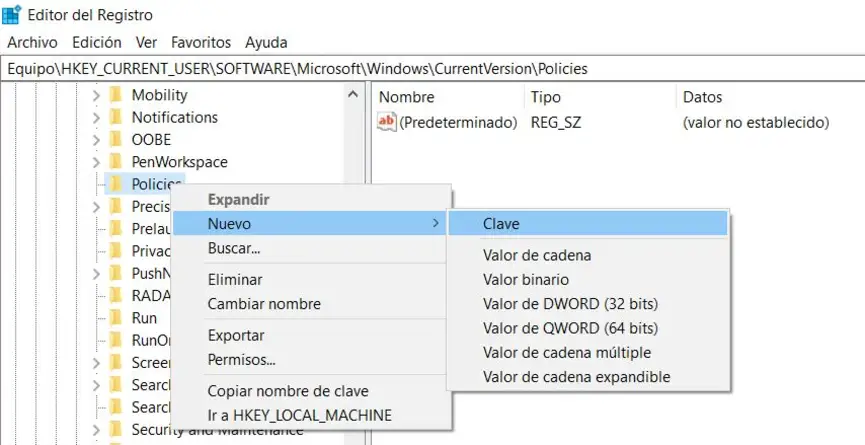
Una vez que hayamos creado esta clave, debemos hacer clic con el botón derecho del ratón en cualquier área vacía de la parte derecha. Allí tendremos que crear una nueva DWORD (32 bits) con el nombre de «NoDispScrSavPage«.
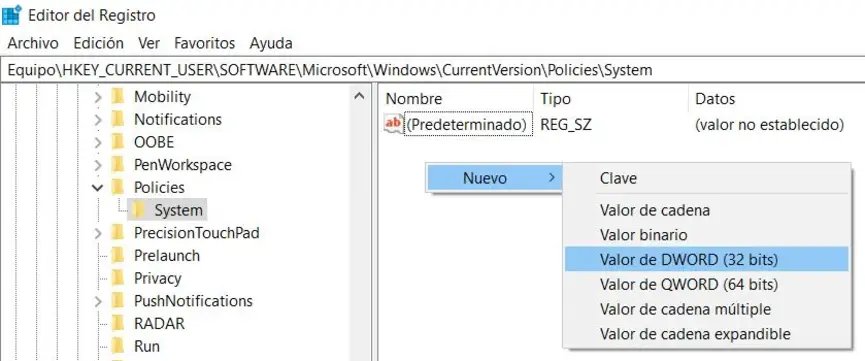
Posteriormente a ello, debemos darle doble clic a ese nuevo elemento creado para que se abra su panel. Tenemos que cambiar el valor de «0» a «1» y luego hacer clic en el botón de OK.
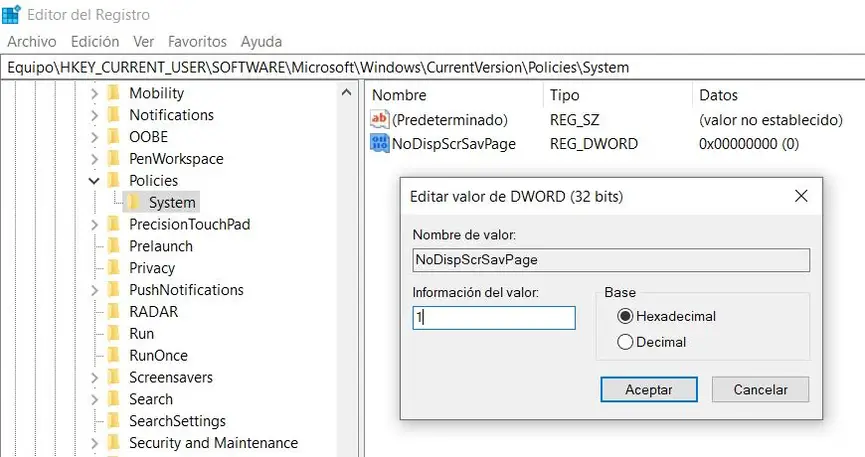
Igual que antes, hay ocasiones en las cuales también tenemos que reiniciar al sistema operativo para que los cambios surtan efecto. Este método es más efectivo que la anterior ya que nosotros, nos funciona perfectamente bien.
Para volver todo al estado en que se encontraba anteriormente, sólo debes cambiar los valores del «Editor del Grupo de Directivas» o del «Editor del Registro de Windows» a lo que se encontraba previamente. De todos modos, esta viene a ser una pequeña medida de seguridad para que nadie, cambie lo que tu has hecho en el PC.