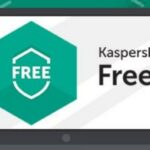Desde el primer momento en que algunas personas actualizaron su ordenador personal de Windows 7 a Windows 10 empezaron a aparecer unos cuantos problemas. El más principal es la «Pantalla Negra» antes de iniciar sesión. Aún cuando hemos dado un sinnúmero de soluciones pero lastimosamente, el defecto prevalece inclusive en las compilaciones superiores de este sistema operativo.
La «pantalla negra» es un error que pudiese estar apareciendo por controladores mal instalados en la tarjeta de vídeo. Debemos recordar a todos, que Microsoft se hace cargo absolutamente de todo y es el usuario final quien deberá empezar a utilizar un «filtro de conocimiento» para saber lo que le conviene o no. La firma instala automáticamente sus propios controladores de vídeo, dejando a un lado los que provienen directamente del fabricante. Si se desea corregir el problema de la pantalla negra, el usuario debería tratar de reiniciar a Windows 10 en «modo seguro» y posteriormente instalar los propios controladores (descargados previamente) que provengan desde la web oficial del fabricante y para su modelo específico. En el presente artículo trataremos de mostrar a todos, unas cuantas alternativas para usar fácilmente y que nos ayudará, a saber si nuestra tarjeta de video se encuentra funcionando perfectamente bien.
[quote]Recuerda: Algunos Tutoriales Windows 10 que posiblemente debas conocer[/quote]
Analizar tarjeta de video Windows 10 con su herramienta nativa
Antes de empezar a buscar en la web diferente tipo de aplicaciones que nos ayuden a analizar nuestra tarjeta de vídeo Windows 10, el primer paso es tratar de emplear una nativa. Nos referimos específicamente a su funcionalidad DirectX, la cual nos dará ligeras pistas del estado en el que se encuentre el hardware. Para el efecto, solamente debes seguir los siguientes pasos:
- Luego de iniciar el sistema operativo, debemos enviar el atajo de teclado «Win + R«.
- En la pequeña ventana y en el espacio de diálogo debemos escribir el comando: dxdiag
- Posteriormente tenemos que presionar la tecla «Entrar«.
- Una ventana emergente nos preguntará si deseamos comprobar a los controladores firmado digitalmente.

- Debemos responder que «si«.
- Nos aparecerá una nueva ventana y de la cual, tenemos que seleccionar la pestaña que dice «Pantalla«.
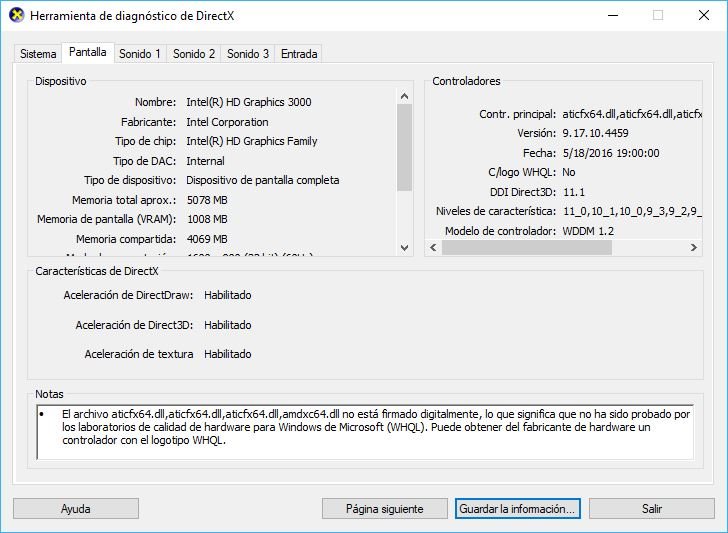
Aquí lograremos ver las especificaciones técnicas de nuestra tarjeta de vídeo. Esto puede ser de gran ayuda si queremos conocer, la cantidad de memoria RAM que tiene, la marca, el modelo y posibles errores que generalmente, se muestran en las «Notas» de la parte inferior. El único problema con este método se encuentra, en que únicamente surte efecto para la tarjeta de vídeo que viene «soldada» (integrada) en la placa madre. Si tenemos un ordenador personal con dos tarjetas de vídeo lastimosamente la segunda (generalmente más fuerte) no aparecerá en este diagnóstico.
Analizar tarjeta de vídeo Windows 10 con GPU-Z
«GPU-Z» actualmente es una de las mejores alternativas que podríamos utilizar para analizar el estado en que se encuentre nuestra tarjeta de video en Windows 10. Lo primero que tienes que hacer, es dirigirte hacia el presente enlace que te llevará a la web oficial de su desarrollador. Allí encontrarás dos versiones diferentes del herramienta tal y como lo muestra la captura inferior.
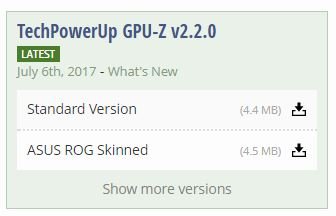
Usuarios de ordenadores personales con tarjetas de vídeo Asus podrían optar por la segunda alternativa. Si tienes otra completamente diferente deberías seleccionar la primera opción para hacer la descarga de esta herramienta «GPU-Z». Cuando selecciones al respectivo vínculo saltarás hacia otra ventana desde donde, tendrás que elegir el servidor más cercano (o de tu preferencia) a tu región.
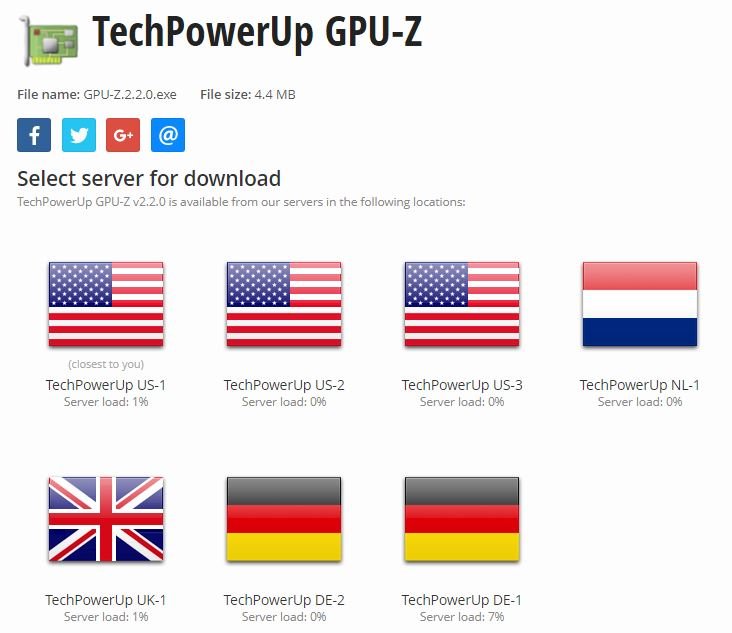
La descarga del ejecutable de «GPU-Z» se realizará inmediatamente y cuando le des doble clic tendrás que aceptar la instalación. La ventana cuenta con una interfaz bastante compleja para muchas personas (captura inferior) y por tanto, esa información puede estar disponible para expertos informáticos. La ventaja de usar esta herramienta en comparación a la función nativa que nos entrega Microsoft con Windows 10 es que aquí, si tenemos la posibilidad de seleccionar entre cualquiera de las tarjetas de vídeo que tengamos instaladas en el PC mediante la opción de la parte inferior.
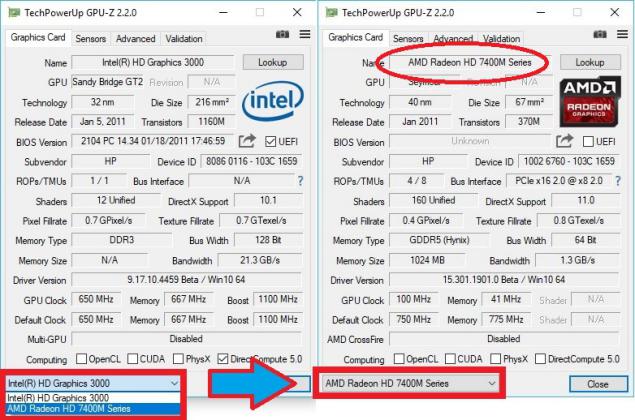
Luego de seleccionar a la tarjeta de video que deseamos analizar podremos empezar a revisar cada una de las opciones dentro de la interfaz. La mayoría de personas utilizan el botón que dice «Lookup» ubicado en la parte superior derecha. Si le haces clic, se abrirá el navegador de Internet con la información más importante de la tarjeta de vídeo en análisis. Desde allí tendrás la posibilidad de ver el modelo exacto para dirigirte hacia la web oficial del fabricante.
En la parte superior derecha existe un icono con forma de cámara fotográfica. El mismo te ayudará a realizar una captura de la interfaz o de cualquier cosa que desees capturar en la interfaz de «GPU-Z» correspondiente a tu tarjeta de video. Si no reconoces fácilmente la información mostrada allí, podría realizar una captura de esta imagen para enviársela a algún técnico especializado por medio de un correo electrónico.