Aún cuando “Steps Recorder” es una función exclusiva de Windows 10 pero, bien podríamos estar colocándolo dentro de la lista de “Aplicaciones Útiles” en este blog.
Hay una gran cantidad de personas que intentan realizar capturas de pantalla de todo lo que se muestra sobre ella. Para el efecto, podríamos estar utilizando a “Recortes” que ahora, tiene funciones más desarrolladas. Si no lo deseas, puedes emplear otro tipo de herramientas para realizar estas capturas aunque, la forma clásica que aún siguen utilizando determinado grupo de personas están con la tecla de “Imprimir Pantalla”; con esta última función, sólo tenemos que recuperar la captura en el Paint Clásico. Ahora bien, si todo esto se presenta en dicho escenario cabría preguntarse por un momento ¿qué mismo es “Steps Recorder”?
[quote]Recuerda: Algunos Trucos Windows 10 que todos deberían conocer[/quote]
Steps Recorder: Todo lo que debes saber de esta característica en Windows 10
Como lo hemos mencionado en párrafos iniciales, la función de nombre “Steps Recorder” es exclusiva de Windows 10 aunque seguramente, encontrarás otras alternativas diferentes que podrás utilizar pero, de terceros.
“Steps Recorder” no es una herramienta que puedas descargar e instalar sino más bien, que debes ejecutarla con un simple llamado. Para el efecto, sigue los siguientes pasos para mencionar de lo que debes hacer con dicha característica en Windows 10:
- En primer lugar, debes usar el icono de “Búsqueda” o simplemente, hacer clic en el icono de “Menú de Inicio” de Windows 10.
- Luego, escribe lo siguiente: Steps Recorder
- Inmediatamente aparecerá este nombre en los resultados.

- Debes hacer clic en ese resultado para que se ejecute inmediatamente la herramienta (no es necesario realizar la acción como Administrador).
- Inmediatamente aparecerá la interfaz de la herramienta con unos cuantos botones.
- Los “Ajustes” de la herramienta aparecerán si haces clic en la pequeña flecha con dirección hacia abajo que está del lado derecho de esta ventana.
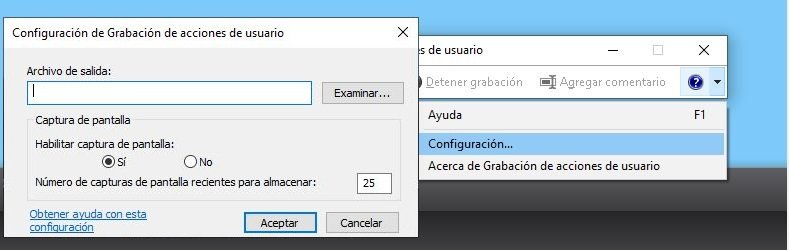
- Para empezar la grabación de sucesos realizados sobre la pantalla de Windows 10, tienes que hacer clic en “Start Record“.
- Para detener la grabación de sucesos tienes que hacer clic en el botón de “Stop Record“.
Los pasos que hemos mencionado anteriormente ejecutarán y realizarán la tarea de grabar todos los sucesos que lleguemos a cabo sobre la pantalla o escritorio de nuestro sistema operativo (Windows 10); luego de detener la grabación con el botón que mencionamos anteriormente, se abrirá automáticamente una ventana que mostrará a todos esos sucesos. “Steps Recorder” nos muestra una especie de capturas de pantalla de todo lo que hayamos hecho.
Debes utilizar el botón que dice “Guardar” ubicado en la parte superior de la ventana, para generar un archivo comprimido zip, que en su interior tendrá a otro de tipo MHT. Si al mismo le das doble clic, las capturas se abrirán en el Internet Explorer 11 de Windows 10.
La conveniencia es grande para aquellas personas que deseen realizar capturas de pantalla de algunos sucesos a realizar en su sistema operativo. Adicionalmente, puedes agregar comentarios a dichas capturas con la opción que se muestra en la interfaz de la característica (Steps Recorder).





Si tu Windows tiene la interfaz en Español (por ejemplo), esa herramienta no aparecerá en una búsqueda si tratas de buscarla en inglés. La herramienta en Windows en español se llama “Grabación de acciones de usuario” y se puede encontrar en Inicio/Accesorios de Windows.
Pues la verdad, yo tengo Windows 10 Pro en español y he usado “steps recorder” y me aparece tal herramienta. Gracias por comentar y por tu aporte.