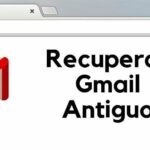¿Porque razón deberíamos utilizar una respuesta automática en Gmail? Las situaciones pueden ser variadas y diversas aunque, quizá no necesitemos ser molestados en nuestro tiempo de vacaciones o simplemente, cuando estemos ocupados (como lo mencionamos en un artículo anterior).
El truco que mencionaremos a continuación no necesita de la más reciente versión o actualización del correo electrónico de Google. La respuesta automática en Gmail existe desde tiempos inmemorables y prácticamente, se requiere únicamente de unos cuantos clics para configurar a la característica correctamente.
[quote]Recuerda: Cómo configurar una respuesta automática en Android[/quote]
Respuesta Automática en Gmail: Cómo se hace
El procedimiento es uno de los más fáciles a realizar. Lo mejor de todo, es que no necesitaremos instalar complementos o extensiones (para Google Chrome o Mozilla Firefox) ya que la característica, es nativa.
Para activar la respuesta automática en Gmail sólo necesitamos ingresar al área de los ajustes. Sigue los pasos que mencionaremos a continuación para que lo hagas correctamente:
- Abre el navegador de Internet que utiliza generalmente con Gmail.
- Ahora ingresa a tu cuenta de Gmail.
- Haz clic en la rueda de engranaje ubicada en la parte superior derecha de tu Gmail.
- Elige a «Configuración».
- Saltarás automáticamente al área de los Ajustes de Gmail.
- Debes quedarte en la pestaña de «General».
- Dentro de esta área, debes navegar hacia la parte final.
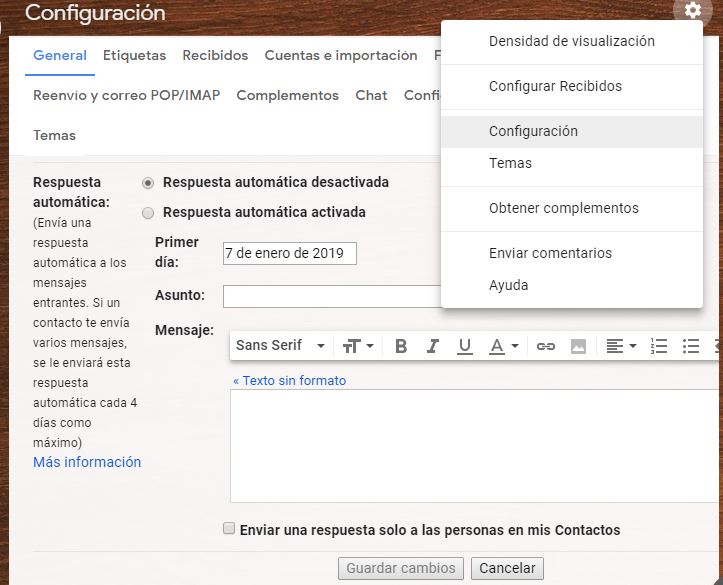
Si has seguido correctamente los pasos mencionados entonces, llegarás a una sección muy similar a la captura anterior. Como podrás notar, allí se encuentra la respuesta automática desactivada. Solamente tienes que hacer clic en la casilla para «activar» y posteriormente, definir el tiempo de vigencia que deberá funcionar esta respuesta automática.
De manera predeterminada, aparecerá la fecha del día en que te encuentres como el inicio, de la temporada en que «teóricamente estarás de vacaciones». Puedes definir el día final, o dejarlo de esa manera. Luego, tienes que rellenar los campos del «Asunto» informando a tus amigos la razón por la cual estas utilizando esta respuesta automática en Gmail. Un poco más abajo, puedes escribir un texto más explicativo si lo deseas.
Si subes un poco hacia arriba encontrarás otra área también importante para ti. Allí puedes definir una firma con un mensaje para tus amigos o clientes. Puedes hacerlo de manera simple escribiendo un simple texto o, algo más profesional con aquellas herramientas que mencionamos en un artículo anterior. Revisa el enlace de la parte inferior si deseas optar por esta última alternativa.
[quote]Revisa: Cómo hacer firmas para Gmail[/quote]