Aún cuando existen una gran cantidad de ventajas que podríamos encontrar en el nuevo Gmail (según Google) pero, muchas personas siguen intentando encontrar alguna forma alterna, para regresar al «antiguo Gmail».
Ya anteriormente habíamos mencionado determinado número de opciones que podríamos emplear para volver a este antiguo Gmail pero dichas soluciones, no son del agrado de todos debido, a que tenemos que utilizar algunas extensiones que se deben instalar desde Chrome Store; estas extensiones harán que el navegador de Internet consuma más recursos y memoria RAM de lo acostumbrado, lo cual inevitablemente se reflejará en una lentitud extrema a la hora de revisar nuestros mensajes. Ahora mencionaremos un pequeño truco que puedes utilizar si estas extrañando al «viejo Gmail».
[quote]Recuerda: Las sorpresas que vinieron con la actualización de Google[/quote]
Antiguo Gmail: Cómo llamarlo con un acceso directo
Por increíble que pudiese parecer, aún existe la posibilidad de poder llamar al viejo Gmail con un pequeño acceso directo. Esto se debe, gracias a que Google mantiene todavía a dicha interfaz oculta dentro de sus mismas entrañas.
Como siempre, posiblemente no sea del agrado tener que volver a ver a este «viejo Gmail» ya que el mismo, es una de las versiones clásicas que generalmente funcionan en navegadores de Internet lentos. Sigue los pasos que mencionaremos a continuación y podrás volver a ver, a ese antiguo Gmail que funcionó durante mucho tiempo hace algunos años atrás:
- En primer lugar, debes dirigirte al escritorio de Windows.
- Busca algún espacio vacío del escritorio.
- Dale clic con el botón derecho del ratón.
- Aparecerán algunas opciones contextuales.
- Elige la que dice «crear nuevo acceso directo».
- En la dirección, copia y pega este enlace.
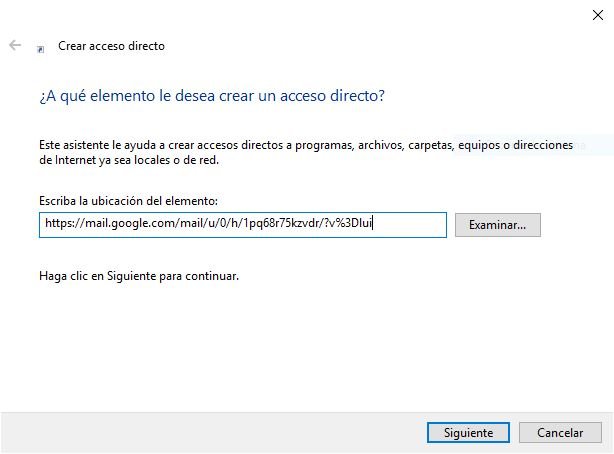
- Dale clic al botón de «siguiente«.
- Dale el nombre que tu desees a ese acceso directo.
- Alternativamente, puedes arrastrar a ese acceso directo a la barra de tareas de Windows.
Con los pasos que hemos mencionado anteriormente podrás tener un acceso directo al antiguo Gmail (o viejo Gmail según algunas personas) en el escritorio o en la barra de tareas. Esto último dependerá, de lo que desees hacer con esa interfaz. La siguiente parte del truco tiene mucho que ver con el navegador de Internet que utilices en Windows, para revisar tu correo electrónico.
El acceso directo abrirá automáticamente, al navegador de Internet que se encuentre «como predeterminado» en Windows. Con dicha advertencia tratamos de decirte, que debes abrir a ese navegador de Internet e iniciar sesión con las las credenciales (nombre de usuario y contraseña) en tu cuenta de Gmail.
Cuando le des doble clic al acceso directo que hemos creado con los pasos anteriores, se abrirá automáticamente ese navegador de Internet predeterminado con la bandeja de entrada de tu correo electrónico. Desde allí, puedes empezar a administrar cada uno de los correos que hayan llegado a las diferentes carpetas.




