Aún cuando existen alternativas que nos pueden ayudar a proteger archivos individuales (o en grupo) con contraseña, pero siempre existe la necesidad de tratar de ir un poco más lejos. Supongamos por un momento, que necesitamos proteger un pendrive USB (o microSD) con contraseña debido a que en su interior, existirá una gran cantidad de archivos con información sensible.
Ese es el objetivo del presente artículo, mismo que estará orientado primordialmente a proteger un pendrive USB con contraseña. El método puede ser aplicable también para las microSD si en un momento determinado, consideras que su información no puede ser vista absolutamente por nadie. Sobre este caso mencionaremos adicionalmente, que los usuarios con un teléfono móvil deberían siempre tener activada el bloqueo de pantalla con un pin o un patrón de seguridad. Con ello se protegerá primordialmente el contenido de la SD interna. Lastimosamente, este nivel de seguridad no protege a la microSD externa, pues un «ladrón» podría extraerla para ver su contenido. Para este tipo de casos, podrías emplear cualquiera de los métodos que mencionaremos en este artículo para cifrar toda la unidad de almacenamiento con una contraseña.
[quote]Recuerda: Cómo proteger al teléfono móvil con Smartlock[/quote]
Proteger un Pendrive USB o la microSD en Windows 10 Pro
La primera alternativa que mencionaremos en este momento se apoya en la herramienta nativa de Windows 10 Pro. También puedes utilizar la versión Enterprise pero lastimosamente, las revisiones más sencillas de sistema operativo de Microsoft no cuentan con la característica que mencionaremos en este momento y mediante los siguientes pasos:
- En primer lugar, debes insertar el pendrive USB o la microSD que deseas proteger con contraseña.
- Luego de ello debes abrir al Explorador de Archivos de Windows.
- Ubica a la unidad de almacenamiento que deseas proteger y hazle clic con el botón derecho del ratón.
- De las opciones mostradas en el menú contextual elige «Activar BitLocker«.
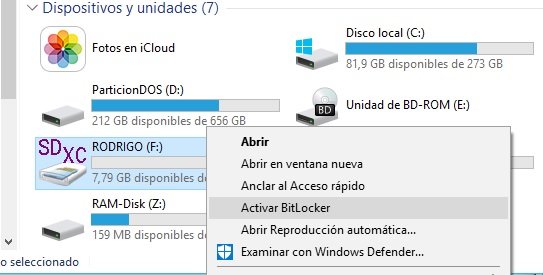
- En ese momento aparecerá una nueva ventana informándote, que debes esperar por un instante hasta que Bitlocker inicie el proceso.
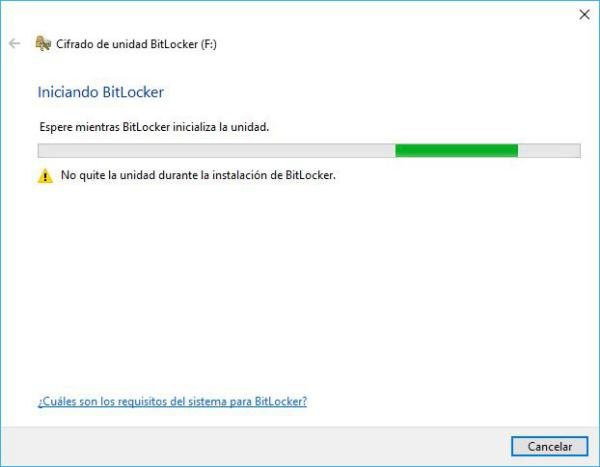
- Posteriormente, debes activar la casilla que te permitirá usar una contraseña segura para proteger tu pendrive USB. Existen dos campos, en donde tienes que escribir la misma palabra sin espacios.
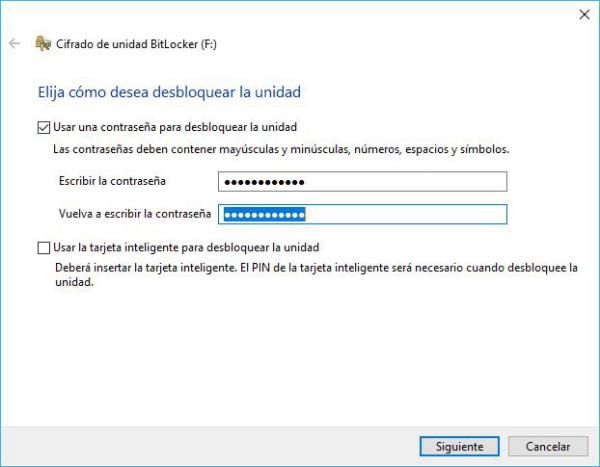
- Se te informará si deseas guardar una copia de seguridad del cifrado. Para ello, se te dan alternativas de recuperación en tu cuenta de Microsoft (el correo electrónico de Hotmail u Outlook.com que has usado para iniciar Windows 10), guardarlo en un archivo en el ordenador personal o simplemente, imprimir una clave de recuperación.
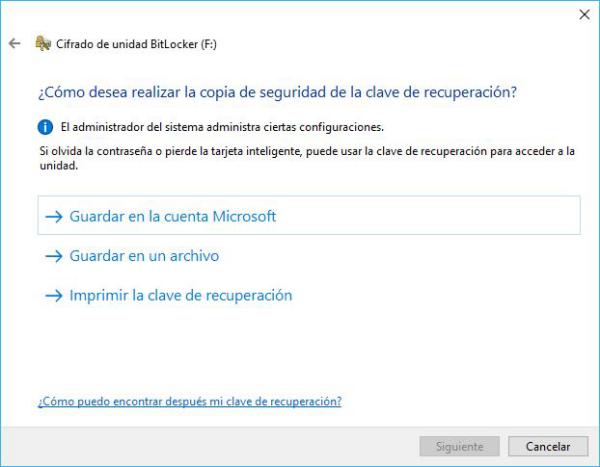
- En la siguiente pantalla deberás decidir, si deseas cifrar toda la unidad en su totalidad o únicamente el espacio utilizado.
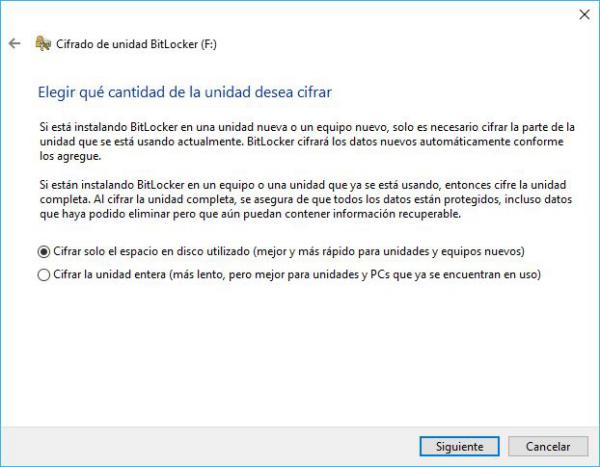
- Si estas utilizando el método para proteger un pendrive USB o una microSD, debes elegir al «Modo Compatible». Si el método es utilizado para discos duros instalados (fijos) entonces tendrás que seleccionar la primera opción.
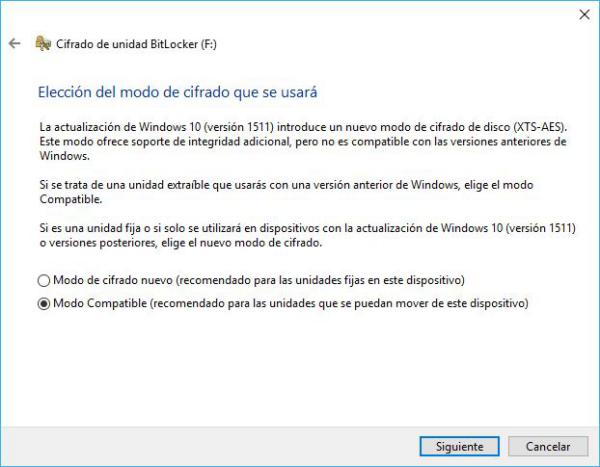
- Posteriormente debes hacer clic en el botón que dice «Iniciar Cifrado«.
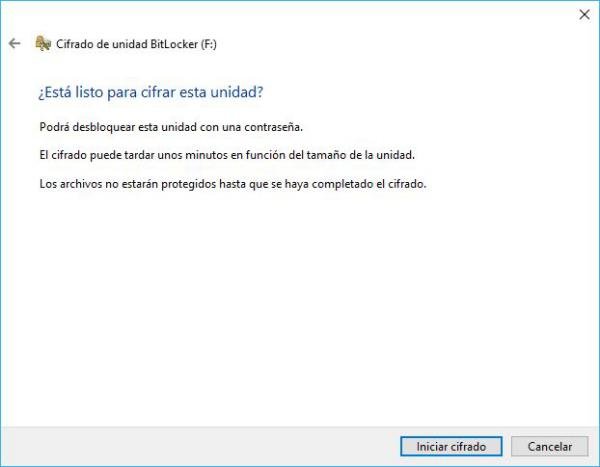
- Mientras se realiza el proceso, no debes retirar el pendrive USB ni la microSD que están siendo analizadas por Bitlocker.
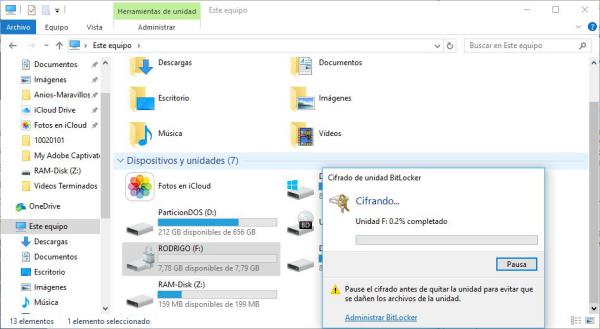
- Luego recibirás un mensaje del procedimiento concluido.
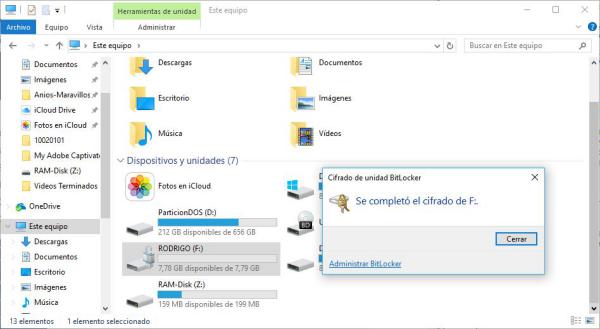
Estos son los únicos pasos que debes utilizar para proteger un pendrive USB o una microSD. Como podrás darte cuenta, el asistente es uno de los más fáciles y no implica ningún tipo de conocimiento extremo. Puedes retirar y posteriormente volver a insertar la unidad de almacenamiento para probar si el método ha surtido efecto.
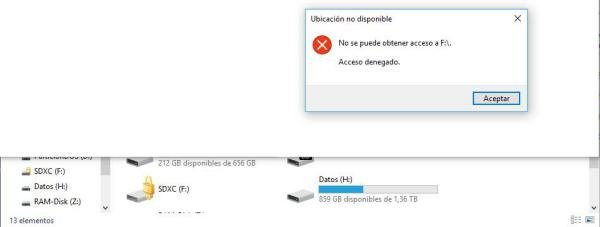
En ese instante podría aparecer un mensaje que te dirá, que no tienes acceso y por tanto, que debes introducir una contraseña. Allí tienes que escribir aquella que definiste en el proceso que hemos sugerido anteriormente.
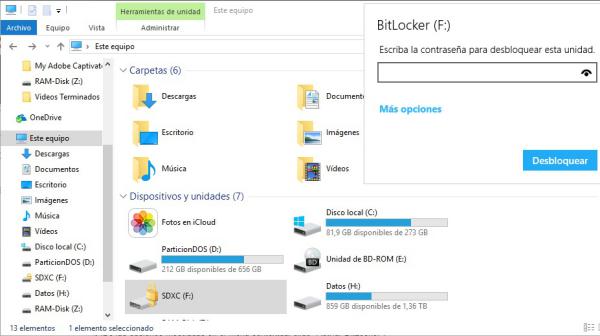
Proteger un pendrive USB en versiones anteriores a Windows 10 Pro
Todo lo que hemos mencionado en la primera parte de este artículo sirve y funciona perfectamente bien, en versiones de Windows 10 Pro o superiores. Hay unos cuantos usuarios que lastimosamente no la tienen y por tanto, no podrán ver la opción del «BitLocker» para proteger un pendrive USB a una microSD. Para éste tipo de casos existen herramientas de terceros que también se pueden utilizar gratuitamente.
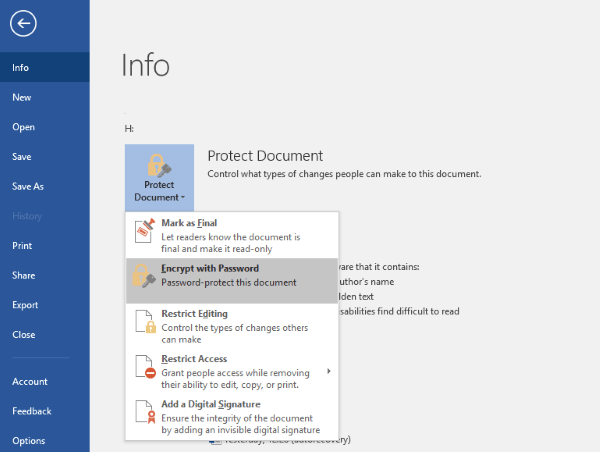
Una de ellas tiene el nombre de «VeraCrypt» y es compatible con diferentes plataformas. Esto quiere decir, que la podrás usar en Windows, Linux e inclusive en ordenadores Mac OSX. El procedimiento es muy similar a lo que hemos mencionado anteriormente pero debes tomar en cuenta, que algunos pasos podrían tener una ligera modificación. En la parte superior hemos colocado la captura de esta herramienta simulando realizar la protección deseada.
¿Proteger un pendrive USB, comprar uno con cifrado incluido?
Esta es otra de las alternativas que podríamos recomendar a todos los usuarios, que quizá deseen proteger un pendrive USB y toda la información del interior. Los métodos sugeridos anteriormente usan aplicaciones gratuitas, esto quiere decir, que sólo deberíamos comprar una de estas unidades de almacenamiento de datos (que puede involucrar también a la microSD) a un precio convencional de $30 y posteriormente, protegerlas por cualquiera de las alternativas.
Si vas a un mercado especializado y preguntas por el costo de un pendrive USB con cifrado incluido, podrás ver que su costo fluctúa en aproximadamente $130. Dicho valor puede justificarse si el cifrado involucra una seguridad de orden militar.
Conclusiones generales
En nuestras pruebas con la microSD para poder la proteger con contraseña, no hemos tenido ningún tipo de problemas en los pasos sugeridos. Actualmente existen quejas por parte de muchas personas que indican, que su microSD se encuentra defectuosa, lo cual pudo haber sido ocasionado por una adulteración del firmware o simplemente, por presencia de bloques (sectores) dañados. Para este tipo de situaciones, las herramientas sugeridas podría fracasar, pues se requiere de elementos reales a proteger.
Cuando una herramienta intenta proteger los archivos contenidos en la unidad de almacenamiento y los mismos se encuentran en sectores dañados, el proceso simplemente podría fracasar. Además de ello, la contraseña de recuperación podría guardarse en estos bloques dañados y el usuario, no tendrá la capacidad para recuperar su información.





Buenas tardes. Al cifrar una microsd, la puedo usar en el celular?. Me refiero a que podre seguir almacenando documentos, imagenes, etc sin meter la contraseña cada que vez que lo haga?, o de plano se debe desbloquear en la pc para almacenar archivos en el cel?.
Gracias
Lastimosamente no. Si usted la cifra no será legible en ningún otro lugar… solo en el PC luego de quitarle la protección. Gracias por visitar el blog.