Las medidas de seguridad informática que mencionamos en un artículo anterior (colocar una contraseña en cualquier archivo) son muy importantes y por tanto, debemos tomarlas en cuenta en cualquier instante. Ahora bien, si tenemos alguno de estos «archivos importantes» quizá allí se encuentren guardadas nuestras contraseñas de acceso hacia las diferentes aplicaciones online. Para este tipo de casos recomendaremos un pequeño truco a seguir, que te ayudará a Anclar un documento TXT en la barra de herramientas.
No vamos a recomendar el uso de determinadas aplicaciones de terceros sino más bien, a emplear un recurso muy importante que siempre ha estado con nosotros y sin embargo, no lo hemos tomado en cuenta. «Creativamente» usaremos una de las funciones más básicas que vienen incluida en Windows 10 y que nos ayudará, a anclar un documento TXT; por supuesto que el truco puede ser aplicado en versiones anteriores pues el mismo, existe desde tiempos remotos.
[quote]Recuerda: Algunos Trucos Windows 10 que podrían ser de tu interés[/quote]
Anclar un documento TXT sin instalar nada en Windows 10
Para el ejemplo usaremos un archivo de texto plano pero, el truco puede ser aplicable con cualquier otro completamente distinto. Esto quiere decir, que intentaremos anclar un documento TXT en la barra de herramientas, situación que generalmente no surte efecto si lo hacemos por la vía convencional (intentaremos hacer un video tutorial de esta situación).
- En primer lugar debes iniciar proceso operativo de Windows 10 de la forma convencional.
- Posteriormente tienes que abrir al Explorador de Archivos de Windows 10.
- Dirígete hacia el lugar en donde se encuentre el archivo TXT.
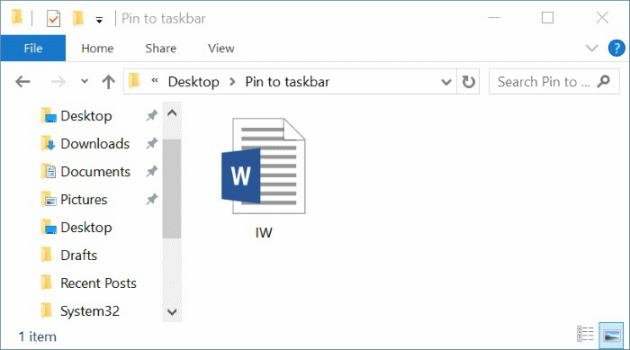
- Si no están visibles las extensiones, modifica las opciones de vista (en la carpeta).
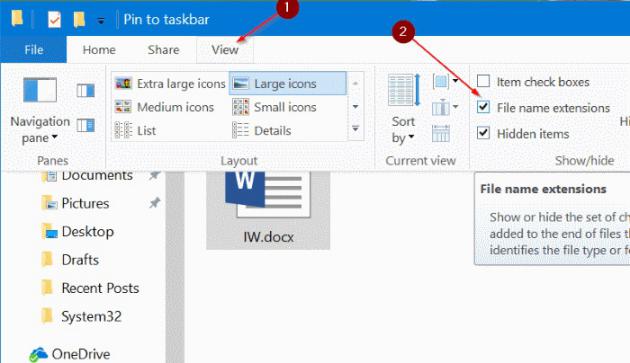
- Una vez que veas la extensión, cambiale de «TXT» a «exe».
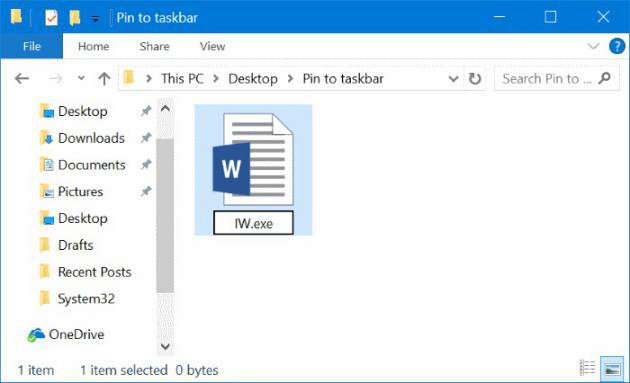
- Ahora solamente selecciona y arrastra este archivo hacia la barra de herramientas.
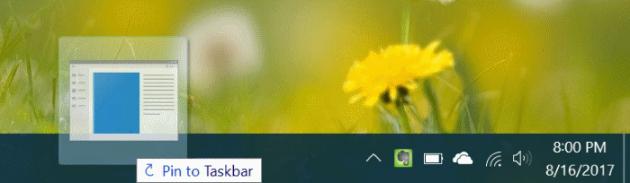
- Una vez que se encuentre allí, debes dirigirte hacia el lugar en donde se encuentra el archivo.
- Devuélvele la extensión original (es decir, de «exe» a «txt»).
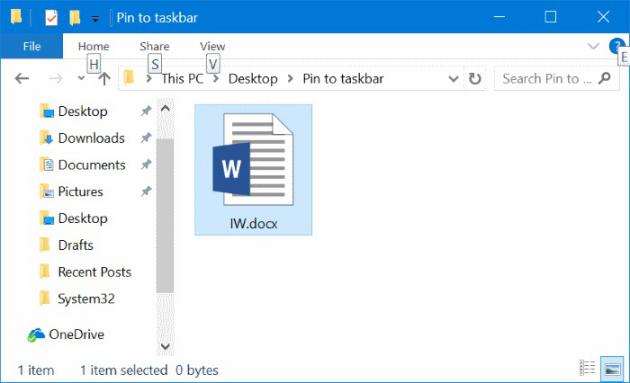
- Ahora haz clic con el botón derecho del ratón al archivo que anclaste en la barra de herramientas.
- Dirige el puntero del ratón hacia el nombre del archivo y nuevamente, selecciónale con el botón derecho del ratón.
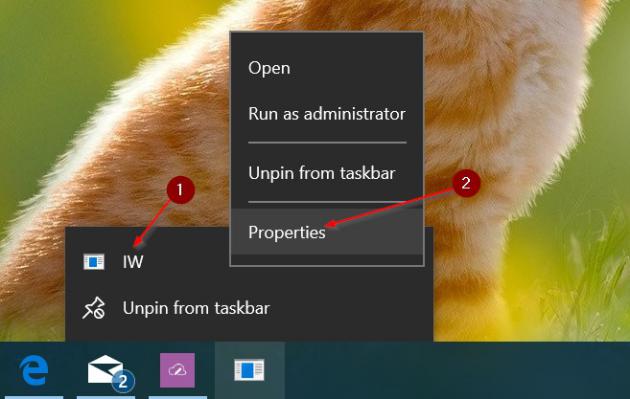
- Elige «Propiedades».
- Debes ir hacia la pestaña de «Acceso Directo».
- En la opción de «Destino» cámbiale nuevamente la extensión a «TXT».
- Aplica y acepta los cambios.
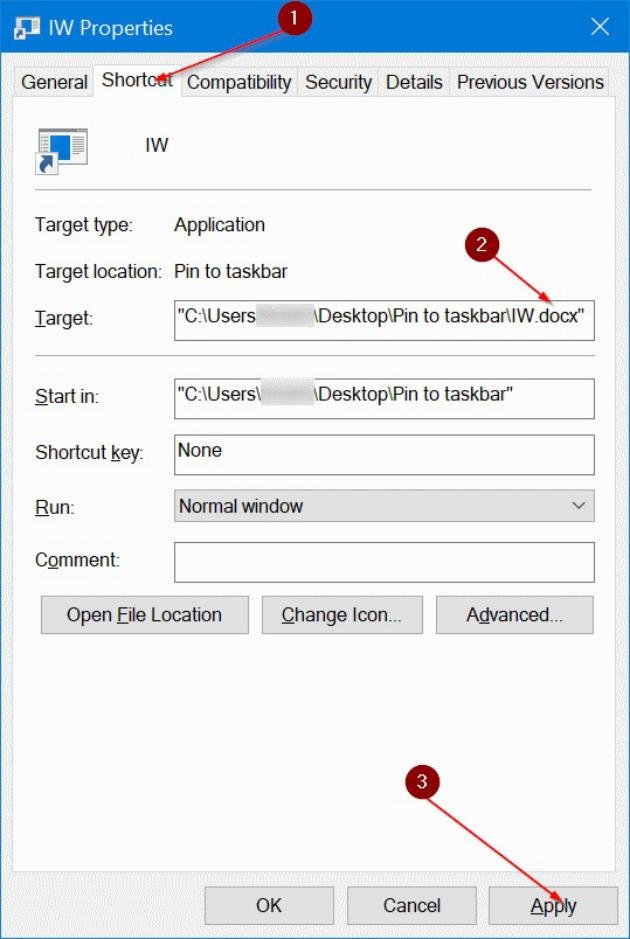
Con este pequeño truco que hemos mencionado (paso a paso como un tutorial en español) podrás darte cuenta, que el archivo original está guardado en la barra de herramientas. Cuando le hagas clic se mostrará toda la información de su contenido. Generalmente, esto no suele aparecer si realizamos el procedimiento convencional (es decir, anclar un documento TXT sin los pasos antes sugeridos).




