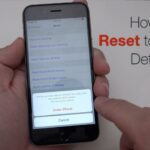¿Te preocupa tu privacidad en Windows 10? Desde hace mucho tiempo atrás, existen diferente número de rumores que aseguran, que Microsoft monitorea cada uno de nuestros pasos y que ello, le ayuda a saber lo que hacemos a diario en diferentes escenarios.
Por esa razón quizá, es que algunas personas siguen manteniéndose usando un PC con Windows 7, pues dicho sistema operativo seguiría siendo el más estable de todos los que han sido presentados por Microsoft. Ventajosamente, la privacidad en Windows 10 puede ser personalizada por cualquier usuario si piensa, que es perseguido o monitoreado en cada paso que de mientras, se encuentra trabajando con su ordenador personal. En este artículo te daremos a conocer, cuales son las funciones que deberías desactivar si tienes la presunción, de que te siguen los pasos.
[quote]Recuerda: Algunos Trucos Windows 10 fáciles de realizar[/quote]
1.- Mejorar la privacidad en Windows 10 controlando nuestro Wi-Fi
La tecnología actual es de gran satisfacción para muchos debido, a que nos ayuda a realizar diferente tipo de tareas utilizando únicamente comandos de voz y en el mejor de los casos, obteniendo respuestas rápidas a cada una de nuestras consultas en la web. Lastimosamente, esta «comodidad de uso» puede verse reflejada en la vulnerabilidad a nuestra privacidad en Windows 10.
Una de las funciones más importantes que deberías controlar en este momento está justamente, en las redes Wi-Fi. La mayoría de personas actualmente, llevan sus ordenadores portátiles (y en algunas ocasiones, sus teléfonos móviles) a todo lugar y eso, le ayuda a Microsoft a saber los gustos que tenemos por cada uno de ellos. Por ejemplo, si estas acostumbrado a visitar la cafetería cada mañana para desayunar allí y posteriormente, te diriges a la oficina, Microsoft puede monitorear cada uno de esos pasos. Con ello, en cualquier instante te recomendará otras cafeterías aledañas o simplemente, te indicará el nuevo menú que estaría ofreciendo esa misma cafetería.
La invasión a nuestra privacidad en Windows 10 prácticamente la estamos otorgando nosotros mismos. Para evitar este tipo de situaciones, solamente debemos desactivar unas cuantas opciones o en el mejor de los casos, inhabilitar a aquella red Wi-Fi que posiblemente las hayamos utilizado eventualmente.
- Inicia Windows 10 de la forma convencional.
- Ahora usa el atajo de teclado «Win + i» para ingresar al área de los Ajustes.
- Selecciona la caja de «Red e Internet«.
- Posteriormente elige a «Wi-Fi» de la barra de opciones del lado izquierdo.
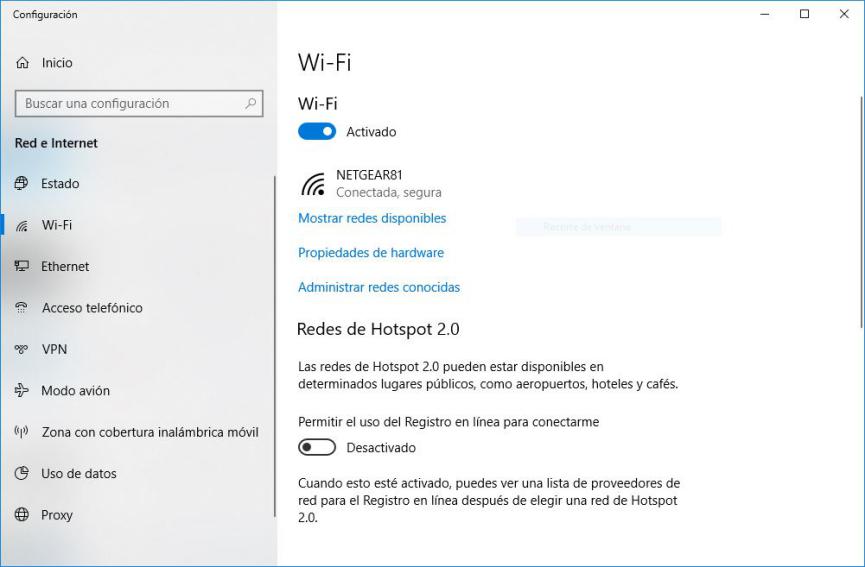
Dependiendo de la versión de Windows 10 que tengas, aquí podrías encontrar unas cuantas opciones. Por ejemplo, podrías ver lo que Microsoft denomina como «Servicios Wi-Fi» y en donde, existe un selector que nos ayuda a conectarnos inalámbricamente a redes Wi-Fi libres y disponibles en ese lugar. Solamente tenemos que desactivar a esa selector para evitar que nuestro PC, se conecte a cada una de ellas.
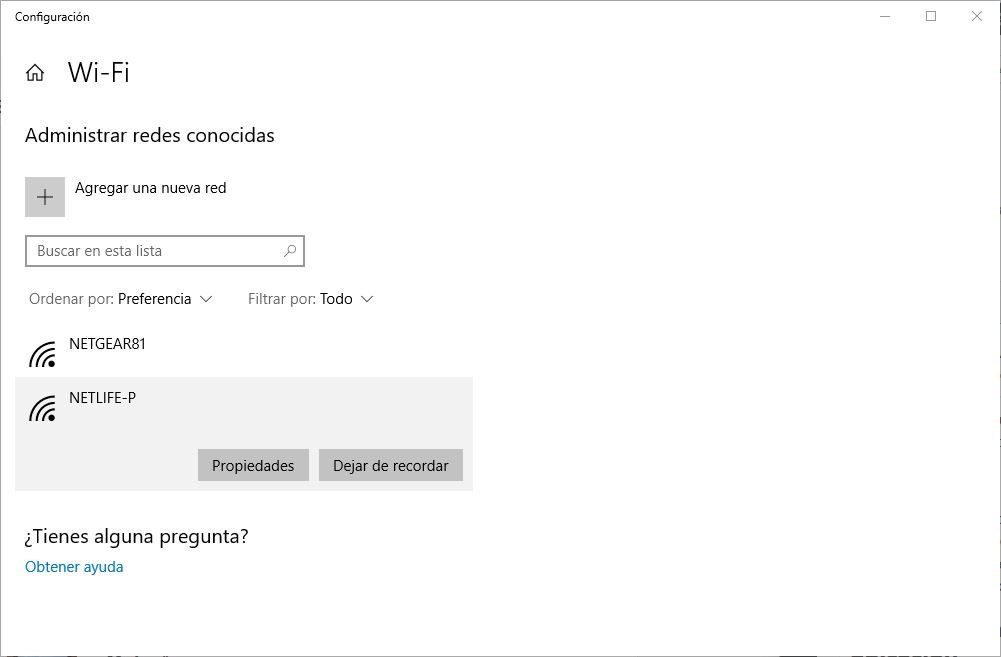
Si ya lo hemos hecho, entonces podríamos seguir con esta segunda alternativa. En esa misma área de trabajo existe lo que se llama «Administrar redes conocidas». Luego de hacerle clic a dicha opción, aparecerá el listado de todas aquellas redes Wi-Fi a las cuales te has conectado. Sólo tienes que seleccionar a aquellas que no conoces y eliminarlas de tu historial.
2.- Mejorar la privacidad en Windows 10 desactivando la ubicación
Esta función se relaciona implícitamente, aquella que mencionamos en el literal anterior. Una red Wi-Fi de cualquier establecimiento en donde nos encontremos, tendrá un IP específico que nos ubica en el mapa. Para desactivar a esta función sólo tienes que realizar lo siguiente:
- Usa el atajo de teclado «Win + i» para ingresar a los Ajustes de Windows 10.
- Ahora elige la caja de «Privacidad«.
- De la nueva ventana, elige la opción de «Ubicación«.
- Mueve el selector de «Servicio de ubicación» a la posición de apagado.
- Si quieres desactivar toda la función de la «Ubicación» entonces haz clic en «Cambiar» y posteriormente, mueve otra vez su selector a la posición de desactivado.
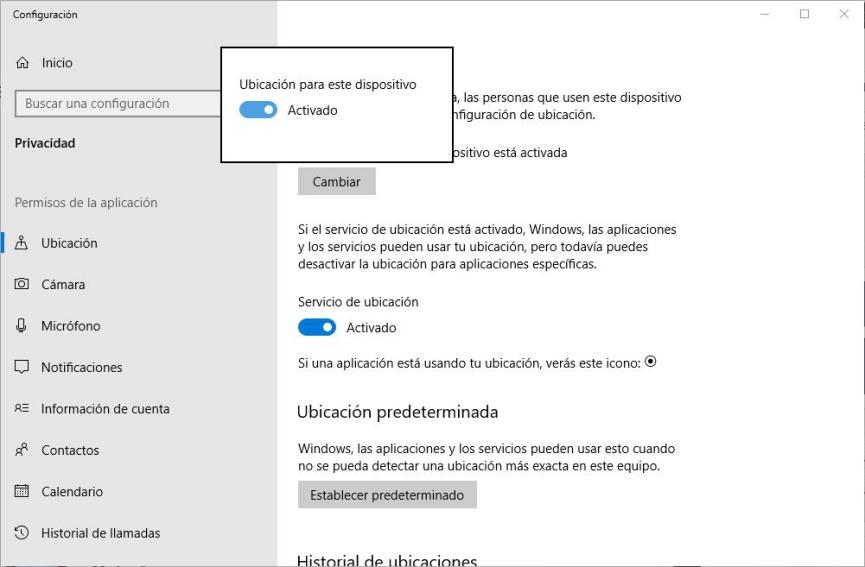
Los pasos que hemos mencionado anteriormente te ayudarán a hacer, que tu privacidad en Windows 10 esté mejorada ya que el sistema operativo, no tendrá la posibilidad de saber los lugares que has visitado. Por supuesto, aquí existe un pequeño problema. Si alguien roba tu PC no tendrás la posibilidad de saber en donde se encuentra utilizando el servicio de la web debido, a que desactivaste la característica.
3.- Mejorar la privacidad de Windows 10 desactivando sus Recomendaciones
Las «recomendaciones» se refieren, a las aplicaciones que podríamos estar instalando en nuestro PC. Esto simplemente, es la muestra del registro de actividad que podría estar realizando Microsoft en el sistema operativo dentro del PC. Por ejemplo, si visitamos determinados sitios web y tenemos predilección por un producto específico, Microsoft lo analizara y posteriormente nos recomendará que instalemos algunas aplicaciones que van de acuerdo a dichas gustos y preferencias de uso. Sigue los siguientes pasos para desactivar a estas «recomendaciones»:
- Nuevamente, usa el atajo de teclado «Win + i» para entrar a los Ajustes.
- Ahora elige la caja de «Privacidad«.
- De la nueva ventana, elige la pestaña «General«.
- Del lado derecho, desactiva todas las funciones que mostraremos en la captura inferior.
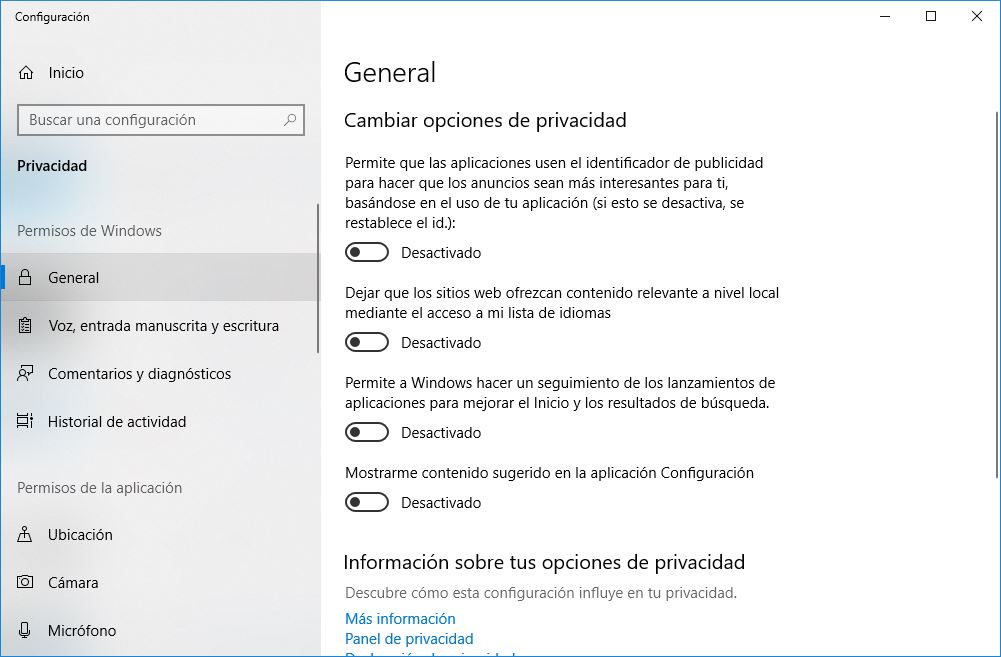
Aún cuando esa es nuestra recomendación, pero estas en la libertad de desactivar únicamente aquellas que consideres innecesarias. Te recomendamos leer el texto que acompaña a cada uno de estos selectores. Fácilmente podrás notar, que todos ellos hacen referencia a recomendaciones de Microsoft para instalar determinado número de herramientas. Esto innegablemente, podría ser una pequeña intromisión a nuestra privacidad en Windows 10.
4.- Mejorar la privacidad en Windows 10 con una cuenta local
Aún cuando posiblemente no sea el común denominador de todos, pero cada vez que encendemos a nuestro PC y nos encontramos con la primera pantalla (de bloqueo), obligatoriamente necesitamos ingresar allí la contraseña que empleamos para nuestra cuenta de Microsoft. Esto quiere decir, que el sistema operativo esta utilizando a dicha cuenta (generalmente, el correo electrónico) para que podamos iniciar sesión y así, empezar a trabajar en cada una de nuestras aplicaciones.
Esto también podría ser un pequeño síntoma de invasión a la privacidad en Windows 10. La razón por la cual se necesita utilizar nuestra credencial de Microsoft para iniciar sesión se debe, a que Microsoft intenta hacer que sus usuarios usen dichos datos, para iniciar sesión en dispositivos móviles e inclusive en algunos servicios online. Si te preocupa la privacidad en Windows 10 te recomendamos seguir los siguientes pasos, para iniciar sesión de forma local:
- Inicia sesión en Windows 10 de la forma convencional.
- Ahora utiliza el atajo de teclado «Win + i» para ingresar a los Ajustes.
- Elige la caja que corresponde a las «Cuentas«.
- Posteriormente haz clic en la opción de «Tu información» de la barra lateral izquierda.
- Ahora haz clic en el vínculo que dice «Iniciar sesión con una cuenta local en su lugar«.
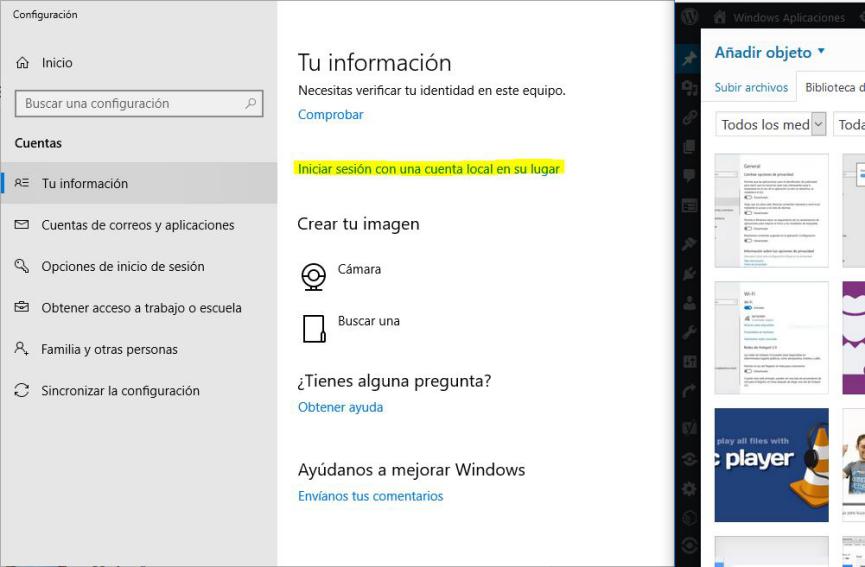
Estos son los únicos pasos que debe seguir para evitar seguir utilizando tu cuenta de Microsoft a la hora de iniciar sesión en Windows 10. Esto también podría ser contraproducente. Si en un momento determinado pierdas al ordenador personal y deseas lozalizarlo con los servicios de Microsoft en la web, posiblemente no tengas la posibilidad de hacerlo ya que el equipo no se encuentra sincronizado.
5.- Mejorar la privacidad en Windows 10 desactivando Cortana
Cortana es el asistente de voz de Microsoft que encontrarás en Windows 10. Anecdóticamente, muchas personas deseaban tener a este asistente de voz en Android desde el mismo instante, en que fue presentada su versión beta. Con el tiempo, gran cantidad de esas mismas personas dejaron de usarlo debido a la poca funcionalidad (según su perspectiva) que tenía. Si eres una de esas tantas personas que desea prescindir del asistente de voz de Microsoft para mejorar la privacidad en Windows 10, te recomendamos seguir los siguientes pasos:
- Usa el atajo de teclado «Win + i» para ingresar a los Ajustes.
- Ahora selecciona la caja de «Cortana«.
- Del lado izquierdo elige la opción de «Hablar con Cortana«.
- Desactiva todos los selectores ubicados hacia su lado derecho.
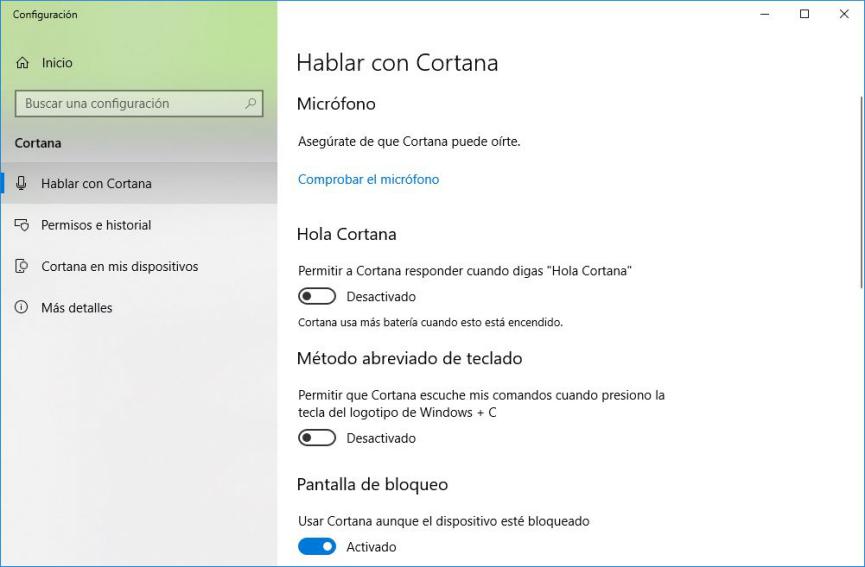
- Del lado izquierdo elige a «Permiso e Historial«.
- Del lado derecho de esa opción elige al vínculo de «Administrar la Información…».
- En la nueva ventana, desactiva todos los selectores que puedas ver allí.
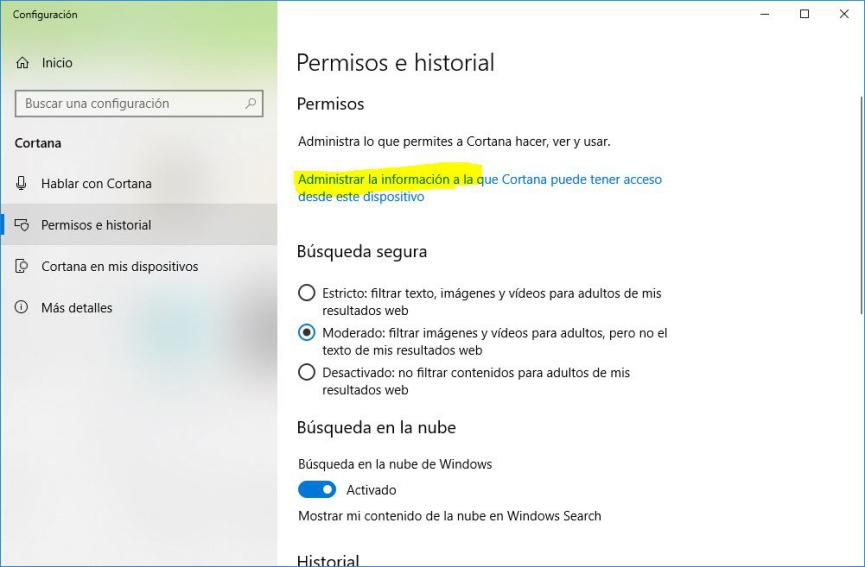
De esta manera, no estarás interactuando con el asistente de voz de Microsoft y por tanto, tampoco enviarás información a los servidores de la firma. Esto lógicamente, debe realizarse únicamente si consideramos que Cortana no ha sido útil para nosotros a la hora, de encontrar información importante que pueda ayudarnos a solucionar un problema.
6.- Mejorar la privacidad en Windows 10 configurando a Edge
Microsoft Edge es el navegador predeterminado en Windows 10 y en donde, hay una gran cantidad de opciones que seguramente muchos no hemos manipulado correctamente. Por ejemplo, allí (y en el área de la privacidad y servicios) encontramos dos opciones que pueden ser desactivadas si nos preocupa la privacidad en este sistema operativo. Una de ellas hace que el navegador de Internet se apoye en Cortana para tratar de buscar información relevante que nos puede interesar.
- Abre a Microsoft Edge y posteriormente, haz clic en los «3 puntos» de la parte superior derecha.
- Ahora selecciona la opción de «Configuración«.
- Posteriormente elige a «Configuración Avanzada«.
- Navega hasta el área de la «Privacidad y Servicios».
- Desactiva el selector que mostraremos en la siguiente captura (Permitir que Cortana me ayude en Microsoft Edge).
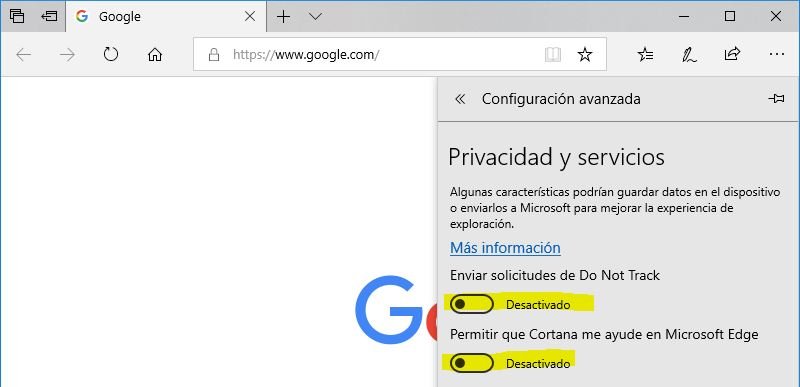
Si no vamos a utilizar Cortana entonces, no deberíamos tener activada esta opción en Microsoft Edge ya que, no necesitamos de un copiloto que nos dirija por el camino que Microsoft desea que vayamos.
7.- Mejorar la privacidad en Windows 10 enfocados en la cámara y el micrófono
¿Porque razón deberíamos permitir que aplicaciones de terceros usen nuestra aplicación de la cámara y el micrófono? Esto, debería ser empleado únicamente con unas cuantas herramientas, mismas que deben ser evaluadas según sean las tareas que realicemos a diario. Por ejemplo, si utilizas Skype para comunicarte con otros amigos (o cualquier otra aplicación de mensajería instantánea) entonces, esa es la única herramienta que debería tener permisos sobre la cámara y el micrófono. Sigue los pasos que mencionaremos a continuación para que revises, la condición en que se encuentra Windows 10 con respecto a este hardware.
- Utiliza el atajo de teclado «Win + i» para ingresar a los Ajustes.
- Ahora selecciona la caja de «Privacidad«.
- Del lado izquierdo elige a «Cámara«.
- Del lado derecho, desactiva el selector bajo el área de «Permitir que las Aplicaciones…«.
- Repite la misma acción con el «Micrófono«.
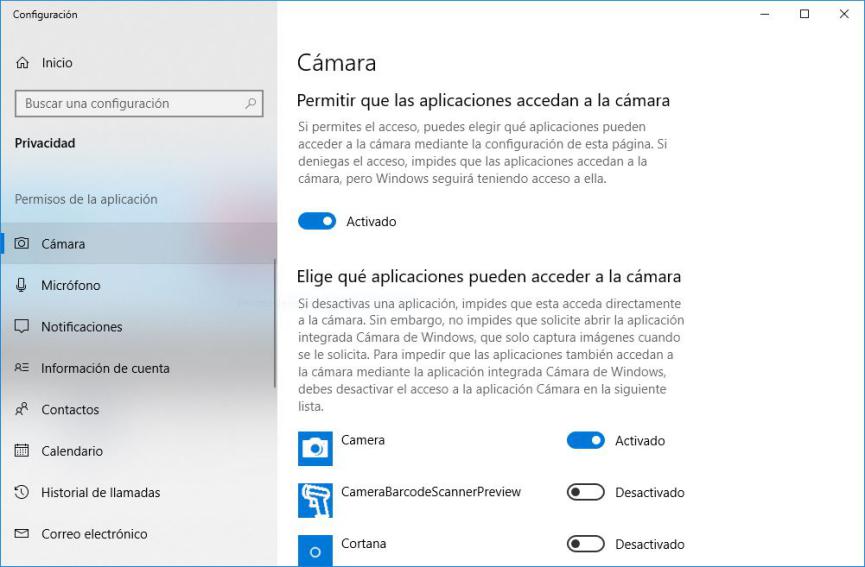
Lo que hemos mencionado en los literales anteriores te ayudará, a evitar que todas las aplicaciones utilicen la cámara y el micrófono. Ahora bien, si no quieres ser tan drástico y deseas permitir su uso de forma parcial, entonces debes ir un poco más abajo de esas opciones para activar, únicamente las aplicaciones que deseas que utilicen tu cámara y micrófono.
Con todas esas alternativas que hemos recomendado en el artículo, ya podríamos decir que prácticamente tienes un Windows 10 seguro. Por supuesto, que la modificación de algunos parámetros pueden traer efectos colaterales, debiendo éstos, ser analizados minuciosamente antes de ser aplicados.