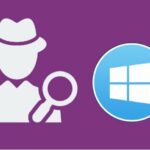¿Sabías que puedes usar una interesante herramienta para hacer un Reset al iPhone sin la contraseña desde Windows? Aún cuando existen alternativas que no involucran aplicaciones de terceros y que son entregadas por Apple, pero lastimosamente existen algunos problemas que se presentan durante el procedimiento.
Nosotros mismos tuvimos una mala experiencia con nuestro iPad. Hace un tiempo atrás, se quedó la pantalla congelada y lastimosamente el iTunes de Windows 10 no nos ayudó a hacerle una restauración al Estado de fábrica. Anecdóticamente, el iTunes en Mac si nos ayudó a realizar esta tarea pero debemos considerar, que no todo el mundo tiene un ordenador personal de Apple debido al costo que tienen estos últimos. Es esa la razón, por la cual deberíamos hacer un reset al iPhone con aplicaciones especializadas para el efecto. Te recomendamos revisar un interesante tutorial de la forma de hacerlo correctamente mediante, el enlace que colocaremos a continuación.
[quote]Revisa: Formas efectivas de hacerle un reset al iPhone sin contraseña[/quote]
1.- Hacer un reset al iPhone utilizando Dr.Fone
«Dr.Fone» es el sinónimo de recuperación de datos y actualmente, viene bajo diferentes modalidades de trabajo.
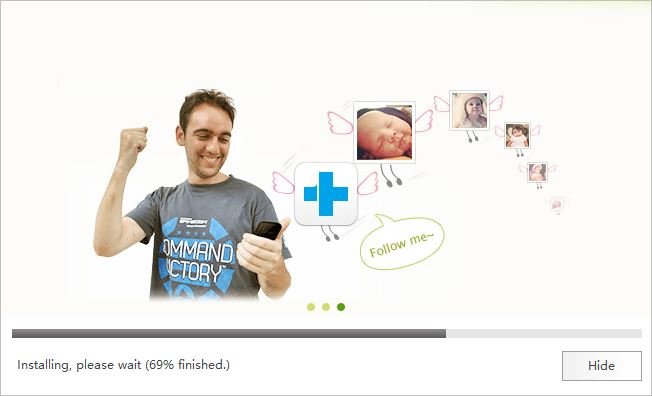
Una de ellas es conocida como «Dr.Fone UnLock» y tiene una eficiencia de trabajo inmensamente grande; ahora, es compatible inclusive con la más reciente versión iOS 12 que fue entregada por Apple a los dispositivos móviles compatibles. Te recomendamos utilizar aquel enlace que hemos colocado al inicio del post para que la descargues.
Si vas a intentar hacer un reset al iPhone sin contraseña con Dr.Fone, entonces debes conectarlo al PC utilizando el respectivo cable USB. La herramienta reconocerá si has conectado al puerto un iPhone XR, uno XS o cualquier otro de la generación anterior.
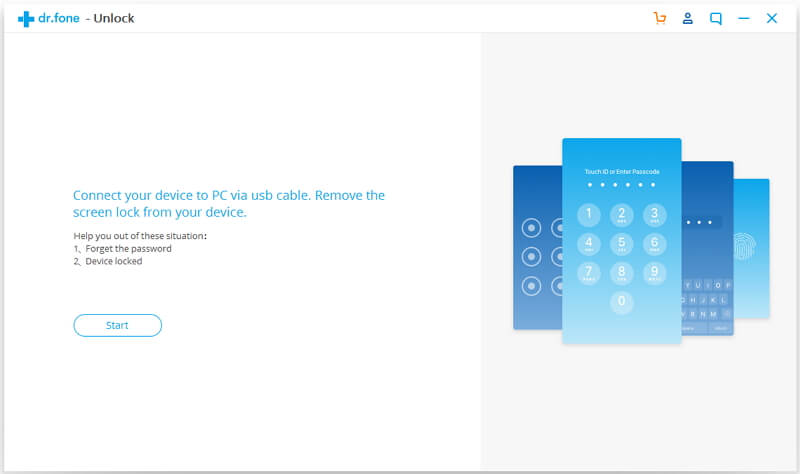
La imagen que hemos colocado en la parte superior es aquella que podrías estar viendo en este momento. Allí se te sugiere, que utilices el código de desbloqueo o el patrón que utilizaste para proteger a tu dispositivo móvil. Si lo olvidaste, solamente tienes que presionar el botón «Start» para saltar a otra ventana diferente.
Luego, tendrás que seleccionar el modelo de tu iPhone conectado al PC mediante el puerto USB. Solamente tienes que seguir con el asistente hasta llegar a una pantalla muy similar, a la captura que colocaremos en la parte inferior.
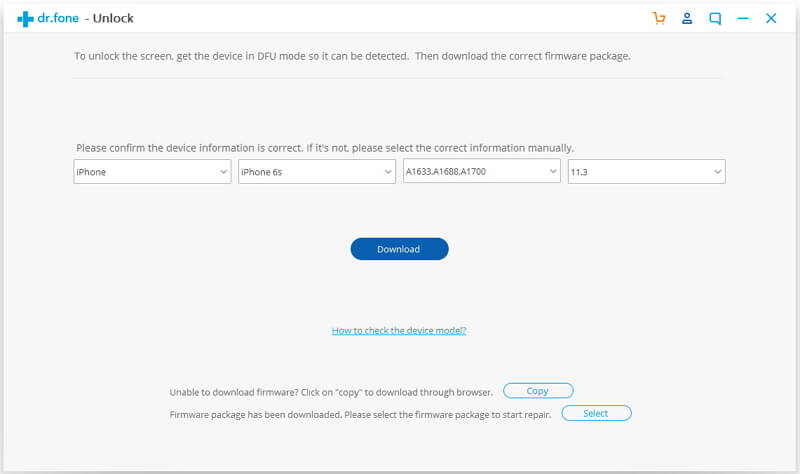
Allí existen unos cuantos campos que debemos utilizar según sea el modelo de dispositivo móvil iOS que tengamos en las manos. Esta área de trabajo nos ayudará a descargar el firmware de ese modelo. Cuando hayamos hecha la selección correcta para cada uno de esos campos, posteriormente tendremos que hacer clic en el botón de «download». Luego, Dr.Fone se encargará del resto de la operación. Con el firmware descargado, la herramienta tendrá la posibilidad de eliminar ese patrón o Pin de seguridad usado para bloquear la pantalla. Debes confirmar la acción escribiendo algunos «ceros» tal como lo sugiere la captura.
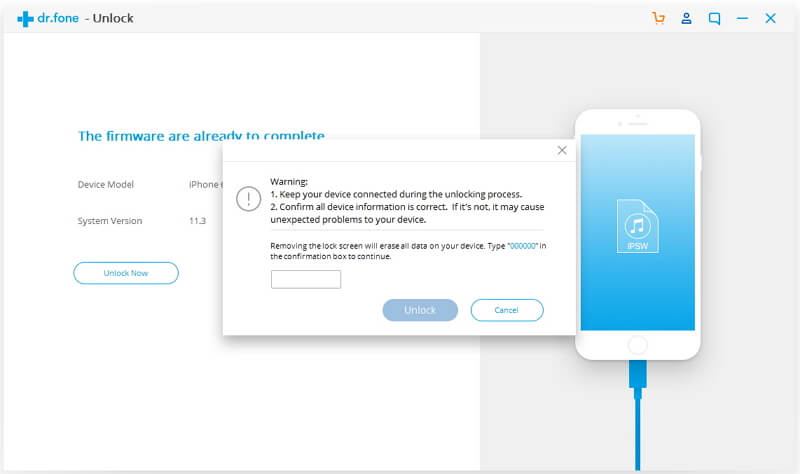
Cuando haya terminado de hacerse el reset al iPhone (eliminar su contraseña), tendremos un dispositivo móvil iOS completamente accesible.
2.- Hacer un reset al iPhone utilizando al iTunes en Windows
El método que mencionamos anteriormente sirve perfectamente bien, si deseamos conocer cómo hacerle un reset al iPhone para eliminar la contraseña. Esto quiere decir, que fácilmente tendremos la posibilidad de Restablecerlo, ingresando a la Pantalla Principal o usando al iTunes. Para esto último, sigue los pasos que mencionaremos a continuación:
- Conecta tu iPhone al PC con el cable USB a alguno de los puertos libres.
- Ahora ejecuta al iTunes en Windows.
- Si iTunes reconoce al dispositivo móvil iOS conectado, entonces podrás ver un icono con forma de iPhone en la barra del menú.
- Toca a ese icono con forma de iPhone dentro de iTunes.
- Del lado izquierdo, haz clic en la opción que dice «Sumario«.
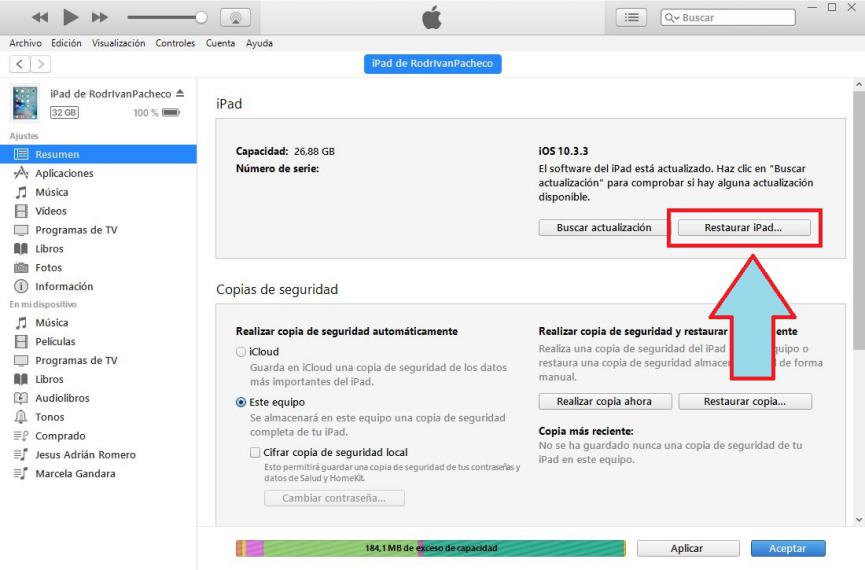
Con los pasos que mencionados anteriormente podrás ver, que hacia el lado derecho aparecen unas cuantas opciones. Una de ellas te ayudará a hacerle una restauración al Estado de fábrica al iPhone. Este método difiere del anterior (primera parte de este post) pues allí indicábamos, la forma de hacerle un reset a la contraseña del iPhone.
3.- Hacerle un reset a la iPhone desde los ajustes
En la primera parte de este artículo te enseñamos a hacerle un reset al iPhone sin contraseña. Esto podría ser de gran utilidad para (simplemente) eliminar el bloqueo de acceso hacia la pantalla principal. Si luego de haber seguido los pasos sugeridos al inicio de este artículo ya tenemos acceso a nuestro «Escritorio del iPhone», entonces también tendremos la posibilidad de hacerle una Restauración al Estado de Fábrica.
- Presiona el botón «Home» del iPhone para ir a la primera pantalla.
- Ahora toca a la aplicación de los «Ajustes«.
- Del lado izquierdo, toca a la opción de «General«.
- Ahora, en el lado derecho debes navegar hacia la parte final de sus opciones.
- Encontrarás aquella que dice «Restablecer«.
- Aparecerán unas cuantas opciones para elegir.

Si queremos restablecer al Estado de fábrica un iPhone (ahora, sin la contraseña) entonces, debemos elegir aquella opción que dice «Borrar Contenidos y Ajustes«. Si anteriormente ya eliminaste al patrón o al pin de seguridad para desbloquear la pantalla, ahora no deberías ver una imagen como la captura inferior.
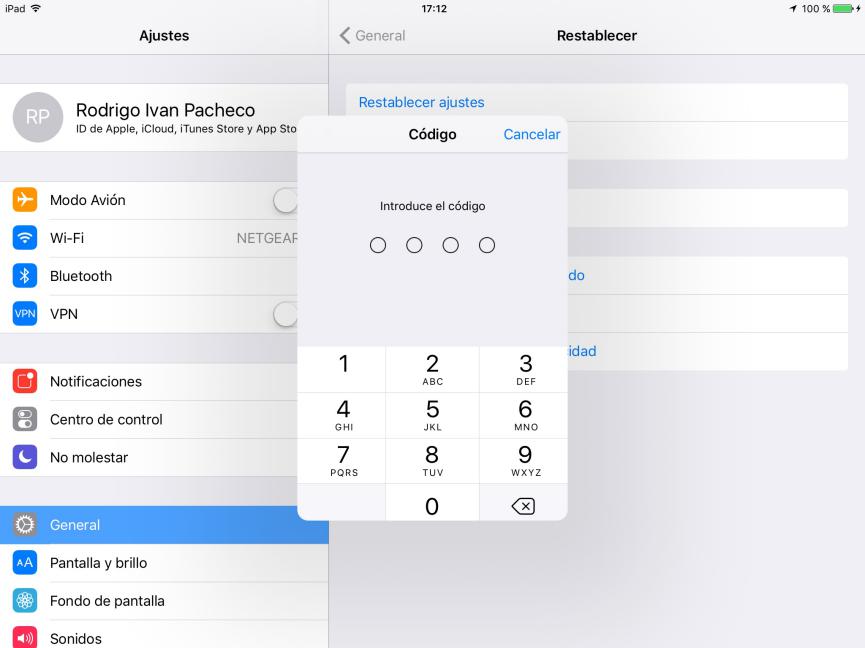
Allí claramente se nos estaría solicitando, el PIN de seguridad para acceder a esta característica. Como ya anteriormente habíamos eliminado ese PIN de seguridad o el patrón de bloqueo de la pantalla, el proceso para restablecer un iPhone al Estado de fábrica se realizaría sin la presencia de esta ventana. Debemos advertirte, que el procedimento puede tardar un poco de tiempo y que además, se eliminará toda la información que hayas guardado en tu dispositivo móvil iOS.