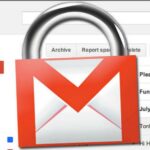Dependiendo del tipo de trucos que utilicemos en nuestro ordenador personal podríamos solucionar, infinidad de problemas en pocos segundos. Ahora mencionaremos uno adicional que involucra primordialmente, a la forma correcta de configurar el PIN de seguridad en Windows 10.
No importa si tienes un tablet o un ordenador personal con pantalla táctil, ya que el truco de este tutorial, puede aplicarse tranquilamente en aquellos convencionales. Si tienes la más reciente versión de Windows 10 entonces, podrías dejar de utilizar la contraseña que generalmente empleas para desbloquear la pantalla e ingresar al Escritorio. Nos referimos específicamente, al uso de un pin de seguridad en Windows 10.
[quote]Recuerda: Algunos Tutoriales de Windows 10 que te pueden interesar[/quote]
PIN de Seguridad en Windows 10: Primeros pasos
Para muchas personas, el ingreso de nuestra contraseña de la cuenta de Microsoft es el método más seguro para iniciar sesión en el ordenador personal. Si bien es cierta tal afirmación, pero supón por un momento que alguien (generalmente un hacker) llega a descifrar tu contraseña de acceso a la cuenta de Hotmail (o de cualquier otro servicio de Microsoft).
En ese caso, fácilmente podría ingresar a tu ordenador personal con la respectiva contraseña de la cuenta. También podría presentarse el caso, de que requiramos un elemento más fácil de recordar para nosotros a la hora de ingresar al Escritorio del Sistema Operativo. Esto ineludiblemente involucra al Pin de Seguridad en Windows 10. Sigue los pasos que recomendaremos a continuación y fácilmente, podrás asignar un número cualquiera para usar en lugar de la contraseña en la pantalla de bloqueo.
- Inicia tu sistema operativo de Windows 10 de la forma convencional.
- Usa el atajo de teclado «Win + i» para ingresar al área de los «Ajustes«.
- Una vez allí, ubica la caja de «Cuentas«.
- Se abrirá una nueva ventana de configuración.
- Selecciona la opción de la parte izquierda que dice «Opciones de Inicio de Sesión«.
- Buscar del lado derecho el área del «PIN» y haz clic en el botón «Agregar«.
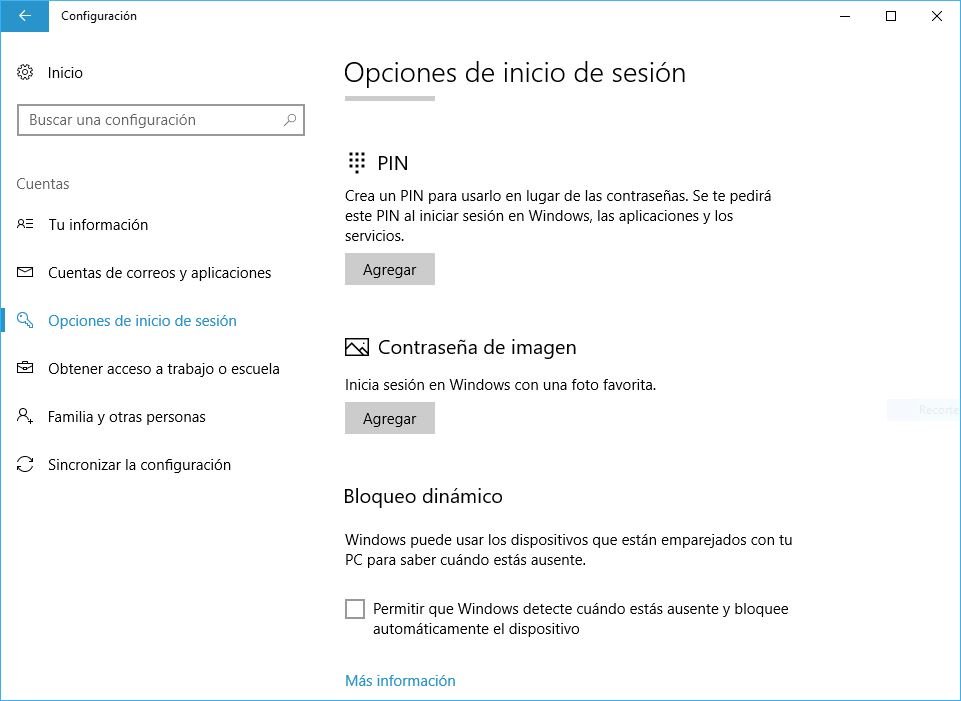
Con estos pasos, el sistema operativo te pedirá que ingreses la contraseña actual que generalmente usas para entrar al escritorio. Luego se mostrará el campo en donde tendrás que definir a este pin de seguridad en Windows 10. El mismo puede componerse de 4 dígitos o más. El problema se encuentra, en que este PIN de seguridad en Windows 10 es un valor indefinido y por tanto, no lo tendremos que cambiarlo en ningún instante.
Si quieres manipular algunos parámetros que mejoren la complejidad de este pin de seguridad de Windows 10 entonces, sigue la segunda parte de este tutorial.
PIN de Seguridad en Windows 10: Configurar parámetros internos
Los parámetros internos de este pin de seguridad en Windows 10 representan a valores, que generalmente debería definir todo usuario para hacer más compleja la clave de acceso. Esto quiere decir, que el pin de seguridad en Windows 10 podría estar conformado por varios dígitos, palabras en minúsculas o mayúsculas, tener una longitud máxima, requerir de caracteres especiales y por supuesto, que exista un «tiempo de expiración».
El «tiempo de expiración» en el pin de seguridad en Windows 10 es uno de los elementos más importantes que debería estar presente y sin embargo, Microsoft no lo coloca dentro de los ajustes que configuramos anteriormente. Ventajosamente hay una alternativa para manipular estos parámetros. Sigue estos sencillos pasos para que puedas personalizar a cada uno de ellos:
- Si ya iniciaste sesión en Windows 10, utiliza el atajo de teclado «Win + r«.
- En el campo mostrado escribe lo siguiente: gpedit.msc
- Presiona la tecla «Entrar».
- Inmediatamente aparecerá la ventana del «Editor de Directivas de grupo local«.
- Ahora navega entre las opciones del lado izquierdo hacia la siguiente ruta mostrada en la siguiente captura.
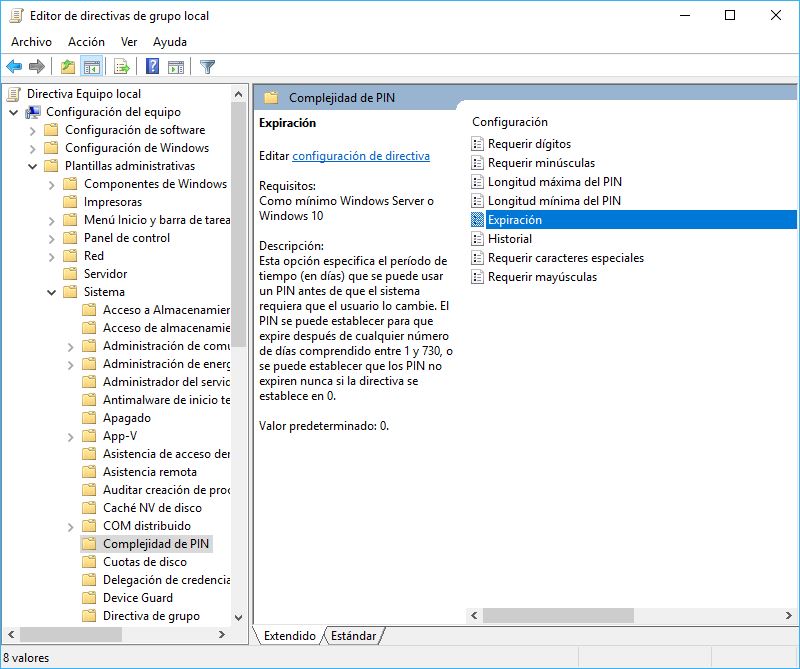
Según la captura que hemos colocado en la parte superior, el área en donde deberías encontrarte en este momento tiene por nombre «Complejidad de PIN». Allí y del lado derecho se mostrarán todos los parámetros que puedes manejar para personalizar tu pin de seguridad en Windows 10. Aquel que nos interesa por el momento es el de «Expiración».
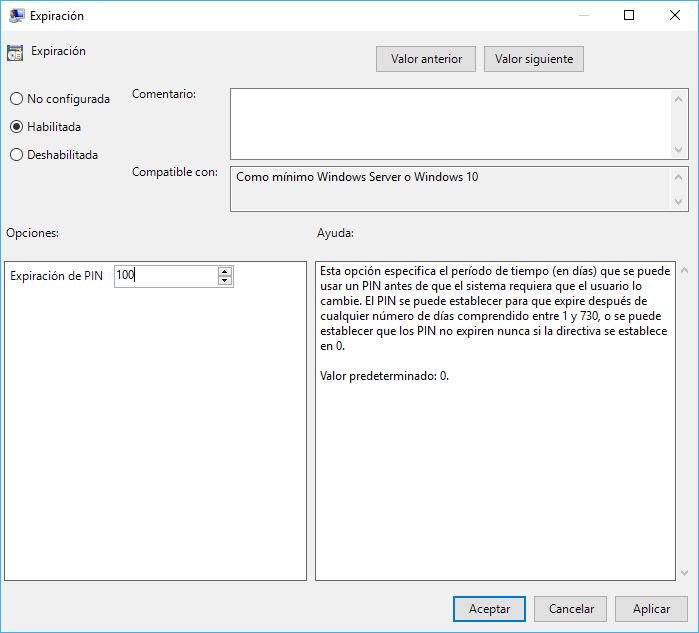
Sólo tienes que darle doble clic para que aparezca una nueva ventana. En la misma, tienes que seleccionar la casilla de «Habilitada» y posteriormente, darle un valor en el campo de «Expiración de PIN». El dato tiene que ser puesto en días. Suponiendo que usas un valor de «100 días», luego de ese tiempo el sistema operativo te pedirá que cambies ese pin de seguridad en Windows 10 a otro valor diferente.