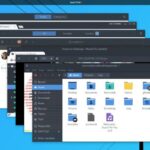En este blog y específicamente en nuestra sección de «aplicaciones útiles» damos a conocer, interesantes herramientas que pueden ayudarnos a optimizar y mejorar el trabajo del PC, con Windows 10. Generalmente, no hablamos de aplicaciones de pago pero, en este caso hemos decidido realizar una pequeña excepción debido a las características que nos entrega PC Fresh.
Aún cuando «PC Fresh» tiene una gran cantidad de características para emplear, pero en este post trataremos de mencionar únicamente, aquellas que son consideradas como las más importantes. Por ejemplo, sabremos como colocar a primera vista, el número de compilación que tiene Windows 10, la forma de eliminar definitivamente, todos los archivos que van a la papelera de reciclaje, una manera más óptima de tener la barra de herramientas (con iconos más pequeños) entre otras cuantas opciones más.
[quote]Revisa: Algunas Aplicaciones Online que también te pueden interesar[/quote]
PC Fresh y sus 5 características más importantes
El primer paso a realizar, ineludiblemente tiene que ver con la descarga del aplicación. Te recomendamos usar el enlace que colocaremos a continuación (en lugar de buscarlo en servidores de terceros) aunque, allí te encontrarás con la sorpresa del valor a pagar por esta herramienta (PC Fresh).
[quote]Descargar Aplicación desde URL Oficial[/quote]
Si ya has completado el primer paso entonces, podrías empezar a realizar determinado número de cambios en Windows 10, para que se vea un poco mejor y además de ello, para que trabaje correctamente de acuerdo a tus necesidades. Para el efecto, nos apoyaremos en una pequeña captura de pantalla que la podrás ver a continuación.
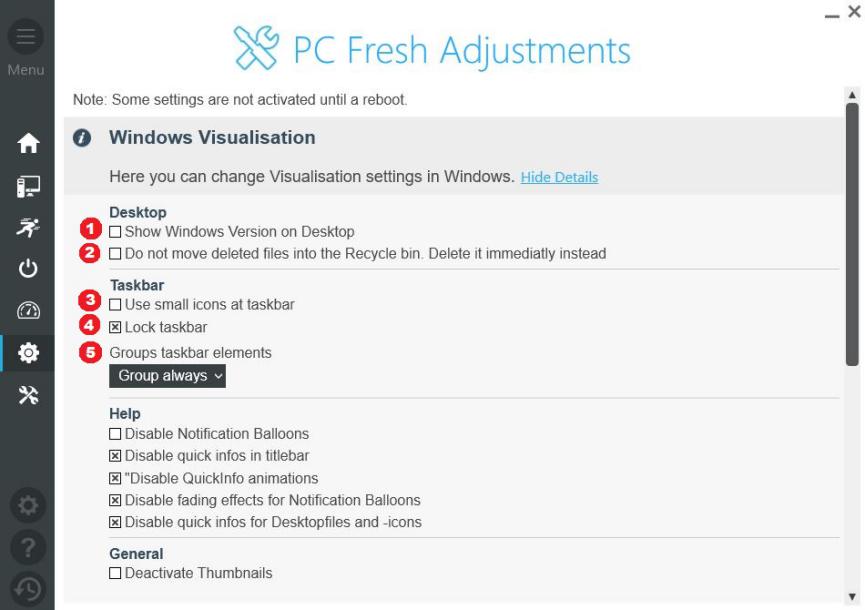
- Con esta opción tendrás la posibilidad de mostrar siempre el número de compilación de nuestro sistema operativo. Este dato muy importante si hemos revisado en la web, todo lo que se puede hacer con dicha versión de Windows 10.
- Si los archivos enviados a la papelera de reciclaje no van a ser recuperados en ningún momento, entonces puedes activar esta casilla para que se eliminen definitivamente.
- Si trabajas con una gran cantidad de aplicaciones y sus iconos ya saturan el espacio de la barra de tareas, puedes hacer más pequeños a esos iconos activando esta casilla.
- También tiene la posibilidad de «bloquear la barra de tareas» para evitar, que se mueva a los lados o arriba accidentalmente, si la arrastras con el ratón.
- Puedes optimizar el espacio de la barra de tareas, agrupando varias aplicaciones similares en un mismo lugar.
Con los pequeños tips que hemos mencionado anteriormente, fácilmente podrías estar personalizando Windows 10 para trabajar más cómodamente. Lógicamente, este tipo de situaciones también se las puede realizar sin PC Fresh pero, ello generalmente involucra el manejo del «Registro de Sistema Operativo»; esto último debe ser realizado con mucho cuidado y en el mejor de los casos, luego de haber realizado una copia de seguridad de ese registro.