Para tener un PC optimizado también necesitamos hacer lo mismo con todos los accesorios y unidades de almacenamiento que conectemos al ordenador personal. Por ejemplo, un pendrive USB es parte de nuestro entorno de trabajo y por tanto, deberíamos conocer la forma de optimizarlo para hacerlo trabajar al máximo.
Con ello queremos decir, que si en un momento determinado estamos trabajando con alguna aplicación especializada en Windows y los datos, tienen que ser guardados en el pendrive USB, obligatoriamente necesitamos hacer que trabaje con mayor rendimiento para que la herramienta, no colapse en su trabajo. Sólo por poner un pequeño ejemplo de ello diremos, que algunas personas utilizan sus aplicaciones de edición digital en donde los videos están guardados dentro de este pendrive. Si el mismo no está optimizado, se tendrá una lentitud extrema de procesamiento y la herramienta, simplemente podría llegar a cerrarse intempestivamente sin previo aviso.
[quote]Recuerda: Algunos Trucos Windows 10 que deberías conocer[/quote]
Como puedo optimizar mi pendrive USB al máximo
El truco que vamos a mencionar en este instante es para Windows 10 aunque, puedes realizar las respectivas variantes en el procedimiento para hacer lo mismo, en versiones anteriores.
Otro aspecto también importante que debes tomar en cuenta antes de intentar optimizar tu pendrive USB se encuentra, en el tipo de puerto que vas utilizar para conectarlo. Por ejemplo, tendrás mejores resultados si lo conectas a uno del tipo 3.0. A continuación colocaremos una imagen que puede ser de mucha ayuda para ti, a la hora de entender lo que hemos sugerido en este artículo.
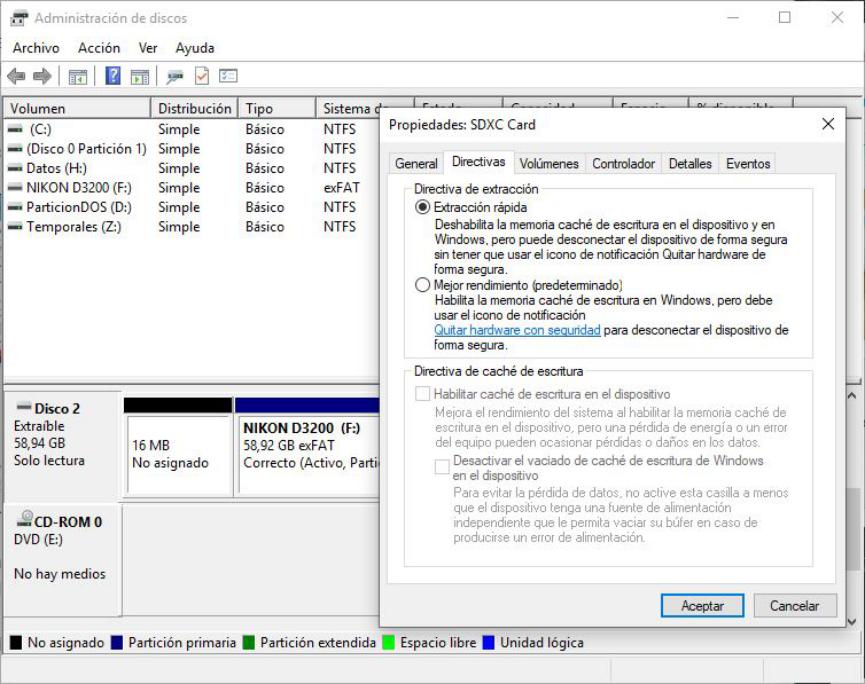
Como podrás darte cuenta, allí tenemos abierto al administrador de discos así como también, a las propiedades de la microSD. Luego de abrir al administrador de discos, tienes que hacerle clic con el botón derecho en la pequeña caja que se ubica del lado izquierdo y luego, seleccionar a «Propiedades». En ese momento veras a la ventana que hemos colocado en la captura anterior. De allí, tienes que seleccionar a la pestaña de «directivas». A continuación colocaremos otra imagen de lo que deberías hacer.
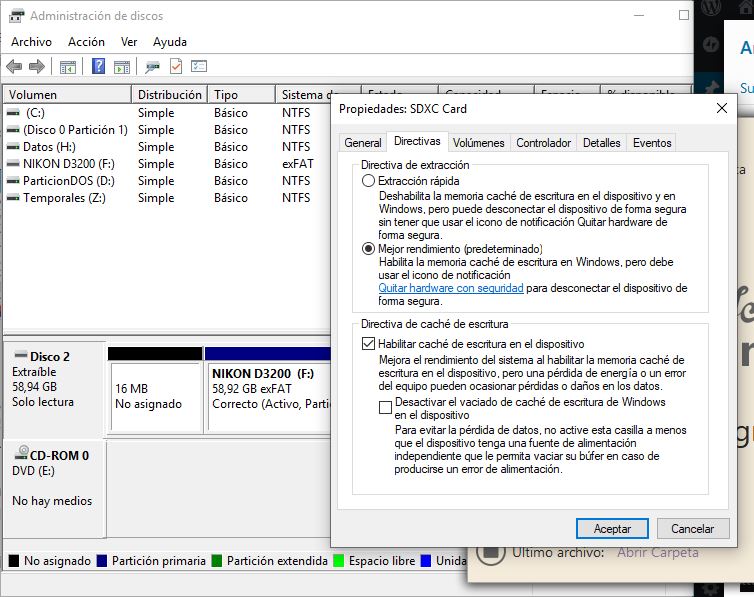
Hemos marcado la casilla que dice «Mejor Rendimiento» y posteriormente, a aquella de la parte inferior que dice «Habilitar caché de escritura en el dispositivo«. Con ello, obtendrás un mejor rendimiento de trabajo para esa microSD específicamente. Si lees la información que se encuentra en la parte superior de esa misma ventana podrás notar, la explicación dada por Microsoft para estas dos características.
- Extracción rápida. No necesitas hacer clic en el icono USB de la bandeja de notificaciones para hacer una extracción segura, ya que (según Microsoft) puedes retirar al pendrive o microSD directamente.
- Mejor rendimiento. Si activas esta casilla entonces, si debe realizar una extracción segura de la forma convencional.
Aún cuando Microsoft asegura que la «extracción rápida» ha sido colocada en su sistema operativo para que el usuario, retire cualquier unidad de almacenamiento externa del respectivo puerto sin temor a que se le vaya a quemar, pero nosotros consideramos que ese tipo de tareas no se las debe realizar por seguridad informática.
Por último debemos decirte, que el método debe ser realizado independientemente para cada dispositivo. Eso quiere decir que debes repetir todo para una microSD, un pendrive USB, otro pendrive USB diferente y así sucesivamente.




