Luego de corregir los errores que puedan estar presentándose en Windows 10 (y que lo hacen lento) deberíamos, continuar con el siguiente paso. Ahora mencionaremos algo de ello y en donde, dedicaremos un poco de tiempo para optimizar la pantalla del ordenador personal.
¿Porque es importante esta tarea? Simplemente, porque nuestros ojos sufrirán las consecuencias de una pantalla mal calibrada, con colores defectuosos y posiblemente, con letras que no sean legibles para nosotros. Esto comúnmente se conoce como «fatiga visual» y los responsables directos de esta sintomatología, somos nosotros. Por tal motivo, recomendaremos a todos seguir 3 sencillos pasos que les ayudarán, a optimizar la pantalla del PC.
[quote]Recuerda: Algunos Trucos Windows 10 que todo el mundo debería conocer[/quote]
1. Optimizar la pantalla del PC: Usar una correcta resolución
Lo que mencionaremos en este momento debe ser tomado, como uno de los factores más importantes por parte del usuario. Debemos tratar de usar una correcta resolución como primer paso para optimizar la pantalla del PC.
Brevemente diremos, que la resolución generalmente va en una relación proporcional con el tamaño del monitor. Si tenemos uno pequeño lógicamente, tendríamos que utilizar una resolución ligeramente baja. Lo contrario ocurre, si en cambio tenemos un monitor de gran tamaño. Esa es la razón por la cual, deberíamos optimizar la pantalla del PC haciendo lo siguiente:
- Busca un espacio libre del escritorio.
- Sobre él, dale clic con el botón derecho del ratón.
- De las opciones contextuales selecciona, aquella que dice «Configuración de Pantalla«.
- Se abrirá la ventana de los «Ajustes de Windows 10«.
- Dirígete hacia el área (de la derecha) que dice «Resolución«.
- Usa la pequeña flecha desplegable hacia abajo para ver, todas las resoluciones disponibles.
- Selecciona aquella que se encuentre como «recomendada«.
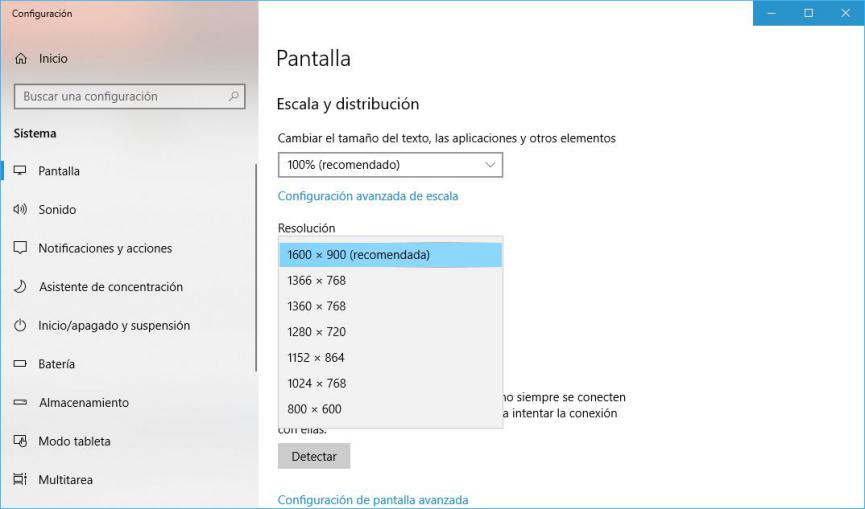
Si la imagen en la pantalla del PC con Windows 10 se deteriora, entonces debes esperar unos cuantos segundos para que se restablezca automáticamente. También existe una opción que puedes elegir, para restablecer la resolución de la pantalla a un estado anterior.
2. Optimizar la Pantalla: Usar los colores correctos
Antes de proceder con nuestro segundo consejo sugeriremos, que revises aquel artículo en donde recomendamos el uso de herramientas de terceros, para calibrar correctamente los colores del monitor. Las cosas en Windows 10 han cambiado y ahora, podríamos realizar esta tarea «casi sin intervención de Software adicional».
- Para el efecto, haz clic en el botón de «Menú de Inicio«.
- Ahora sólo escribe «Administración de Color«.
- Aparecerá en los resultados y tienes que darle clic.
- Se abrirá una ventana que corresponderá a esta característica en Windows 10.
- En esa misma ventana, elige la pestaña que dice «Opciones Avanzadas«.
- Ahora haz clic en la opción de la parte inferior que dice «Calibrar Pantalla«.
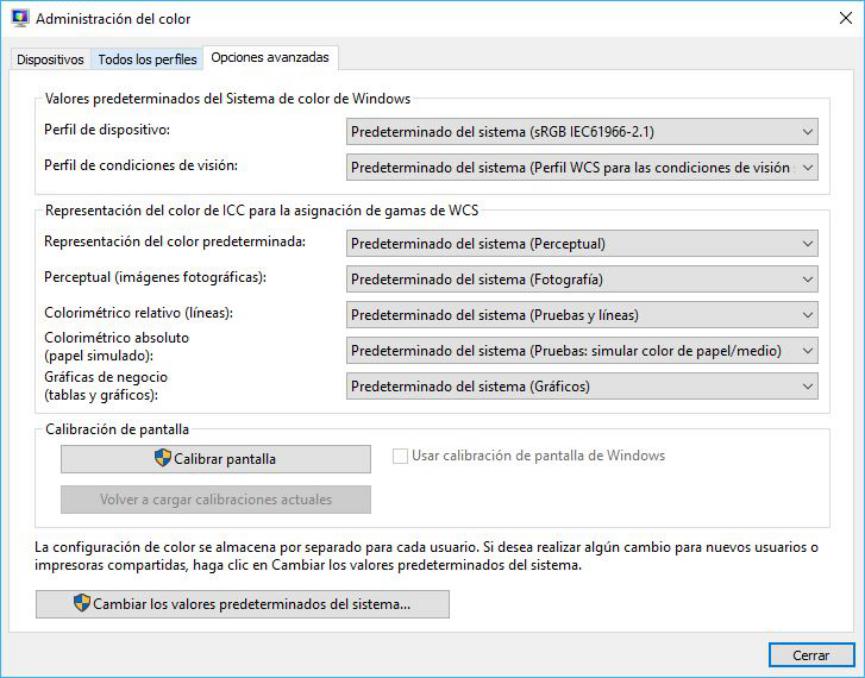
Luego de hacer clic en ese botón, se abrirá un asistente con diferente número de pruebas que deberás seguir. Las mismas son fáciles de entender y por tanto, no involucran ningún tipo de problemas en su ejecución. Si al final tienes resultados que no te agradan, volverás a la misma pantalla inicial y en donde estará presente un «gran botón» que te ayudará a «Volver a cargar calibraciones actuales».
3. Optimizar la Pantalla: Cómo hacer más legibles las letras
En Windows 10 existe una característica que tiene el nombre de «ClearType» y que puedes utilizar, para hacer más visibles a todo lo que se muestre escrito en la pantalla del PC. Esta es otra forma de evitar la fatiga visual cuando estemos leyendo, el contenido de una página web o intentemos, leer el nombre del acceso directo de alguna aplicación que deseamos ejecutar:
- Haz clic en el botón de «Menú de Inicio» de Windows 10.
- Ahora escribe la palabra «ClearType«.
- De los resultados, selecciona el que dice «Ajustar Texto ClearType«.
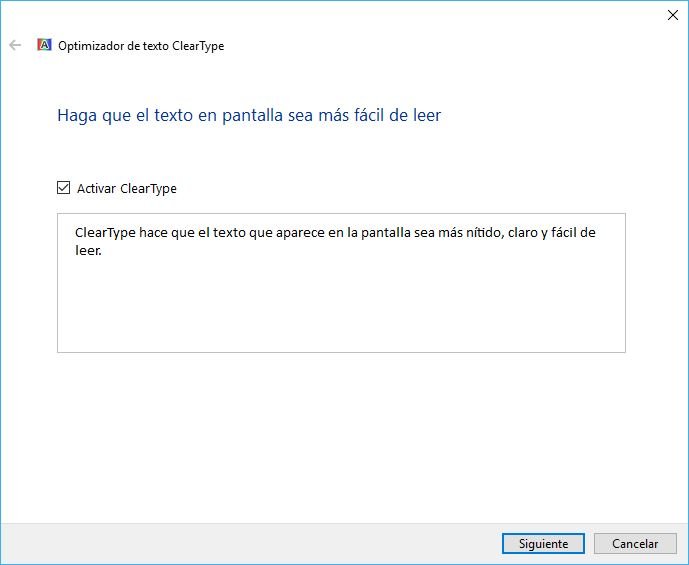
Igual que antes, aquí también se abrirá una ventana independiente que corresponderá al «Optimizado de texto ClearType». Aquí debes seguir el asistente para ir modificando determinado número de funciones. La intención de esta característica para optimizar la pantalla, es que puedas ajustar al sistema operativo para que muestre «bordes de las fuentes» más suavizados.
Los 3 trucos que hemos mencionado en este artículo servirán inmensamente, para quienes estén teniendo algo de deficiencia visual. Con el único objetivo de evitar que esta sintomatología se acentúe, es que debes intentar optimizar la pantalla del PC y así, seguir trabajando en él como lo hacías antes.




