Si aparecen demasiadas notificaciones Windows 10 cuando estas trabajando en cualquier herramienta dentro del PC, entonces deberías pensar en tratar de desactivar alguna o a todas desde su origen.
Esto quiere decir, que obligatoriamente necesitamos saber desde donde nacen estas notificaciones Windows 10. En realidad, la respuesta es más sencilla de lo que pudiésemos pensar, ya que estas notificaciones en Windows 10 siempre empezarán a aparecer con cada aplicación que hayamos instalado en el PC. Por ejemplo, si recientemente instaladas de aquella herramienta que te ayudará a recuperar datos de una microSD (Recoverit), en un momento determinado recibirás ese tipo de avisos si los desarrolladores, entregan una nueva versión mediante su respectiva actualización. En este artículo te enseñaremos, a desactivar todas o algunas de estas notificaciones, lo cual dependerá del tipo de trabajo que lleves a cabo en el PC.
[quote]Recuerda: Cómo desactivar el Centro de Notificaciones en Windows 10[/quote]
1.- Desactivar Notificaciones Windows 10: El Método más díficil con pasos fáciles de seguir
El título que hemos mencionado anterior no es para asustarse sino más bien, para tratar de indicarte, que este procedimiento puede ser complicado para algunas personas que no hayan manejado perfectamente bien, los ajustes del sistema operativo. Por tal motivo, trataremos de dar a conocer pasos secuenciales y fáciles de seguir, para desactivar notificaciones Windows 10 que provengan de diferente número de aplicaciones.
Para esta primera parte de nuestro tutorial, nos apoyaremos en una característica que viene integrada desde la más reciente compilación de Windows 10 (1803); la misma es conocida como «Asistente de concentración» y tiene el objetivo, de ayudarte a que realices tus trabajos en el PC sin ningún tipo de distracción (tal como lo sugiere su nombre).
- En primer lugar, inicia sesión de Windows 10 de la forma convencional.
- Ahora haz clic en la caja que corresponde al «Sistema«.
- Busca del lado izquierdo la opción que diga «Asistente de concentración» (tiene icono de medialuna).
- Elige a esa opción.
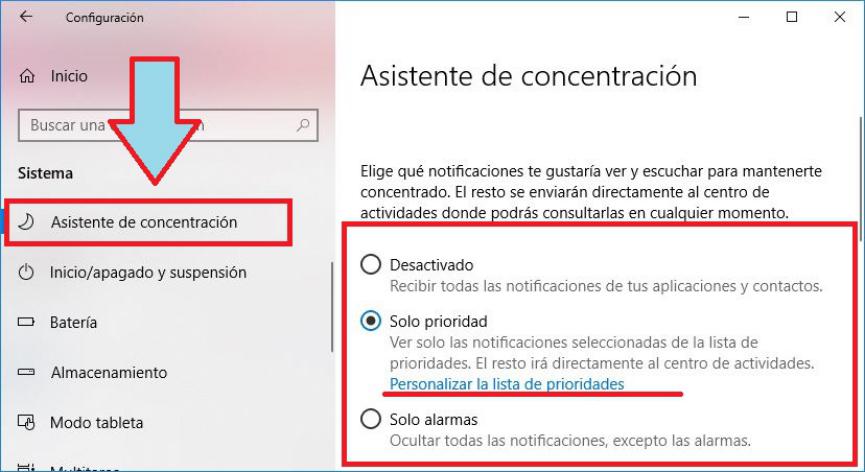
Una vez que llegues a este lugar te encontrarás, con 3 opciones diferentes para configurar a este Asistente de Concentración; revisa la captura que hemos colocado arriba para que sepas, el lugar a donde llegar. En cada una de esas opciones se explica perfectamente bien, lo que obtendremos si las activamos.
Por ejemplo, en «Desactivado» recibiremos notificaciones Windows 10 de todas las aplicaciones que las emitan. La tercera opción (solo alarmas) en cambio, nos enviarán notificaciones únicamente de las alarmas que hayamos configurado. La segunda opción puede ser un poco complicada para muchas personas pues la misma, se apoya en la personalización que realicemos con su lista de prioridades. Solamente tienes que hacer clic en ese vínculo para saltar a otra ventana diferente. Allí, tienes tres áreas para analizar y configurar:
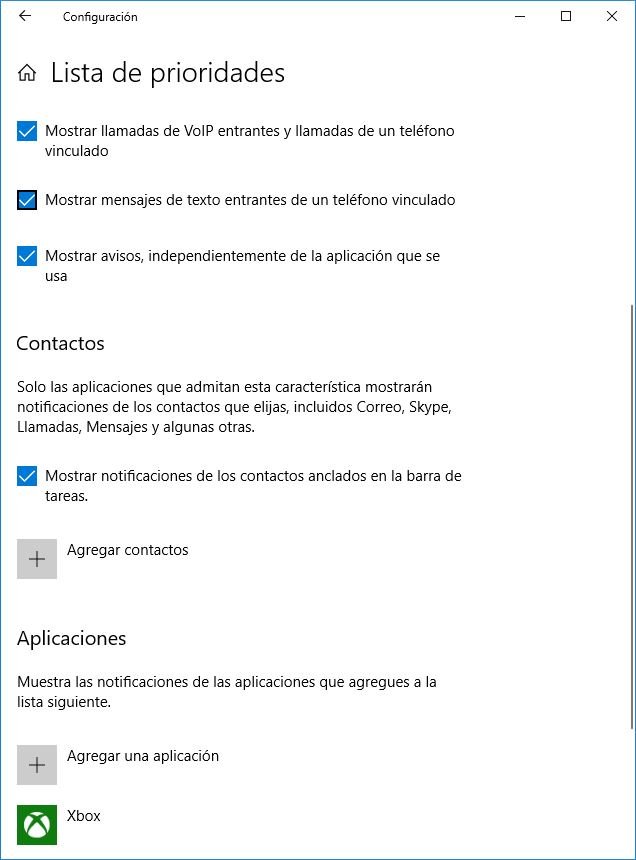
- En la primera de ellas, podrás personalizar a este Asistente de Concentración para recibir notificaciones Windows 10 que provengan principalmente de llamadas telefónicas o mensajes de texto.
- En la segunda área en cambio, podremos personalizar a este Asistente de Concentración igualmente para recibir notificaciones Windows 10 únicamente, de aquellos contactos que agreguemos a la lista. Para el efecto, debes utilizar el botón de la parte inferior (+) para agregar, únicamente el nombre de aquellos contactos de los cuales, permitiríamos recibir este tipo de avisos.
- En la tercera área (al final de la pantalla) en cambio, podremos configurar la recepción de notificaciones Windows 10 de cualquier aplicación que nosotros deseemos. De forma predeterminada, allí están presentes las que corresponden a Xbox. Si no las quieres ver, sólo tienes que hacerle clic para utilizar el botón de «Quitar». También puedes usar el icono de «+» para agregar otra aplicación al listado, de la cual estarás permitiendo recibir esas notificaciones de Windows 10.
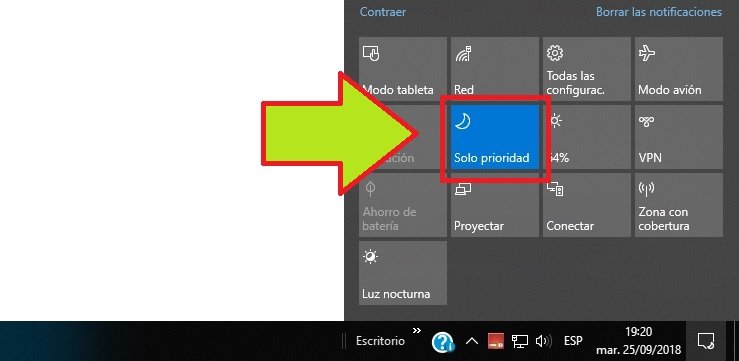
Luego de configurar el Asistente de Concentración, podrás manejar sus principales funciones (activar o desactivar) desde el Centro de Notificaciones. Al respectivo icono le tienes que dar clic hasta que aparezca, la función que deseas tener.
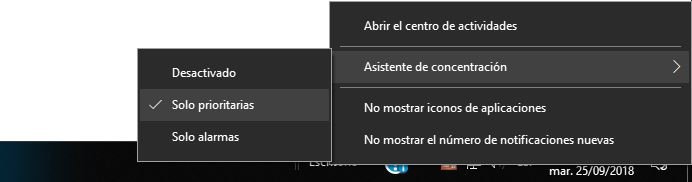
También podrías hacerle clic con el botón derecho del ratón para hacer lo mismo, pero con un menú de opciones contextuales.
Reglas del Asistente de Concentración
Si retrocedes una pantalla te encontrarás con otras cuantas características en la parte final de la misma. Allí están presentes las «Reglas Automáticas» del «Asistente de Concentración».
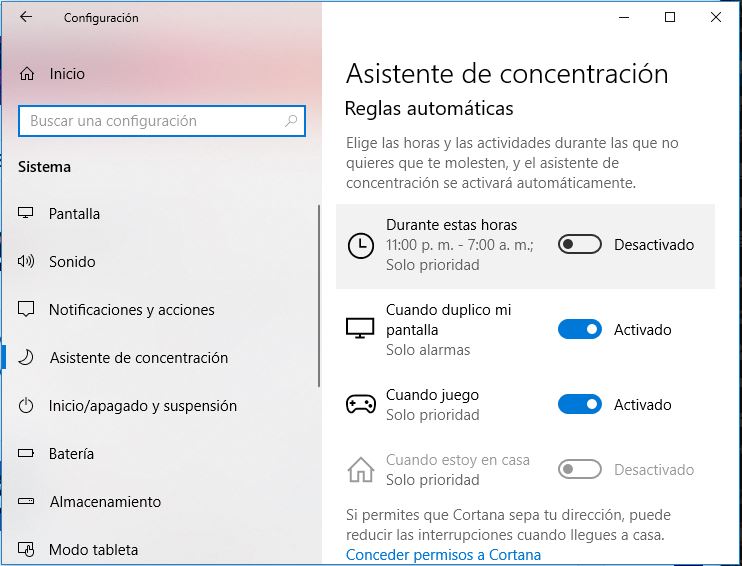
Tal y como podrás ver en la parte superior, puedes configurar a las notificaciones Windows 10 que personalizamos anteriormente, para que actúen sólo si cumplen unas cuantas reglas. Por ejemplo, podríamos definir el horario de su actividad así como también, cuando trabajamos con más de una pantalla en el PC. Otra regla que debes tomar en cuenta (principalmente si eres gamer), es que estas notificaciones no llegarán cuando estés disfrutando de un videojuego.
2.- Desactivar notificaciones Windows 10: El método más fácil para seguir
Si todo lo que hemos mencionado anteriormente es una tarea muy difícil para ti, entonces te recomendamos seguir esta otra alternativa para desactivar notificaciones Windows 10. Aquí no nos apoyaremos en las nuevas herramientas propuestas por Microsoft para su sistema operativo sino más bien, en lo que nos entrega una de las pantallas de su configuración.
- Igual que antes, ingresa al escritorio de Windows 10.
- Ahora selecciona la caja de «Sistema«.
- Elige la opción de «Notificaciones y Acciones» de la barra lateral izquierda.
- Navega hacia abajo hasta encontrar el área de «Obtener notificaciones de estos remitentes«.
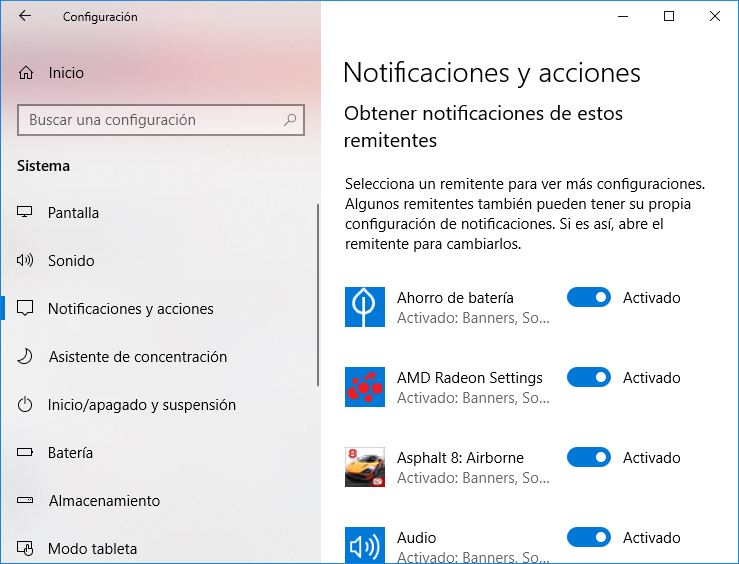
Con los pasos sugeridos, tendrás a la vista el listado de todas las aplicaciones instaladas en el sistema operativo. Junto a cada una de ellas, hay un pequeño selector. De forma predeterminada esta activado dicho botón o selector, lo cual quiere decir, que recibirás notificaciones Windows 10 en todo instante.
El truco de todo esta, en mover el selector a la posición de apagado pero, únicamente aquellas aplicaciones de las cuales, no desees recibir notificación alguna. No necesitas reiniciar el PC para que los cambios surtan efecto pues los mismos, se llevan a cabo en ese mismo instante.





