Anteriormente, dimos una pequeña recomendación de lo que podrías hacer, a la hora de intentar comprar un nuevo PC portátil. Resumidamente, indicábamos que es muy importante tratar de revisar todos los puertos disponibles en el equipo. Existe uno invisible que también es importante y que te ayudará, a utilizar la red Wi-Fi para navegar por Internet.
Hablar de un PC portátil implícitamente, hace relación a la presencia de una red Wi-Fi. Con la misma, tendremos la posibilidad de navegar por Internet a una velocidad, moderadamente buena por diferentes sitios de la web. Lastimosamente, la batería en los ordenadores personales portátiles no dura mucho tiempo y Windows 10, se ve obligado a tratar de bajar o minimizar recursos para que la carga, dure más tiempo. La red Wi-Fi se verá afectada en este entorno de trabajo. Posiblemente, hayas notado que la navegación por diferentes sitios web, tiene una velocidad lenta en comparación, a aquella que tienes cuando utilizas ese mismo ordenador personal portátil conectado, a la fuente de poder.
[quote]Recuerda: Cómo iniciar automáticamente algunas aplicaciones en portátiles[/quote]
Red Wi-Fi: Cómo configurarla para navegar a la máxima velocidad
Hablamos específicamente, del entorno de trabajo que hemos comentado en el párrafo anterior. Esto quiere decir, que si estas utilizando un PC portátil con Windows 10, y utilizando únicamente la batería, en este artículo te enseñaremos a configurar la red Wi-Fi para que no sientas, ninguna lentitud a la hora de visitar distintos sitios web.
Lógicamente, esto no representará, que vayamos a tener una «super alta velocidad de navegación». La velocidad será la misma, a aquella que disfrutarás cuando el PC portátil, este conectado a la fuente de poder (y la misma, a la pared). Sigue los siguientes pasos para que tengas, una buena velocidad de Internet utilizando al ordenador personal, cuando esta trabajando únicamente con la batería:
- En primer lugar, inicia sesión de Windows 10 de la forma convencional.
- Ahora trata de ubicar el icono de «batería» que se encuentra en la barra de tareas (o notificaciones).
- Dale clic con el botón derecho del ratón.
- Elige «Opciones de Energía«.
- Elige el plan de energía usado, cuando el PC portátil trabaja con la batería (generalmente, se denomina «Equilibrado«).
- Haz clic en el vínculo del lado derecho que dice «Cambiar la configuración del plan«.
- Saltarás a otra ventana en donde, veras la configuración actual para ese plan.
- Haz clic en el vínculo de la parte inferior que dice «Cambiar la configuración avanzada de energía«.
- Aparecerá una ventana emergente con diferente número de opciones.
- Navega por el árbol hasta encontrar la opción de «Configuración de adaptador inalámbrico«.
- Dale clic en el signo «+» de esa opción y posteriormente, en la que pertenece a «Modo de ahorro de energía«.
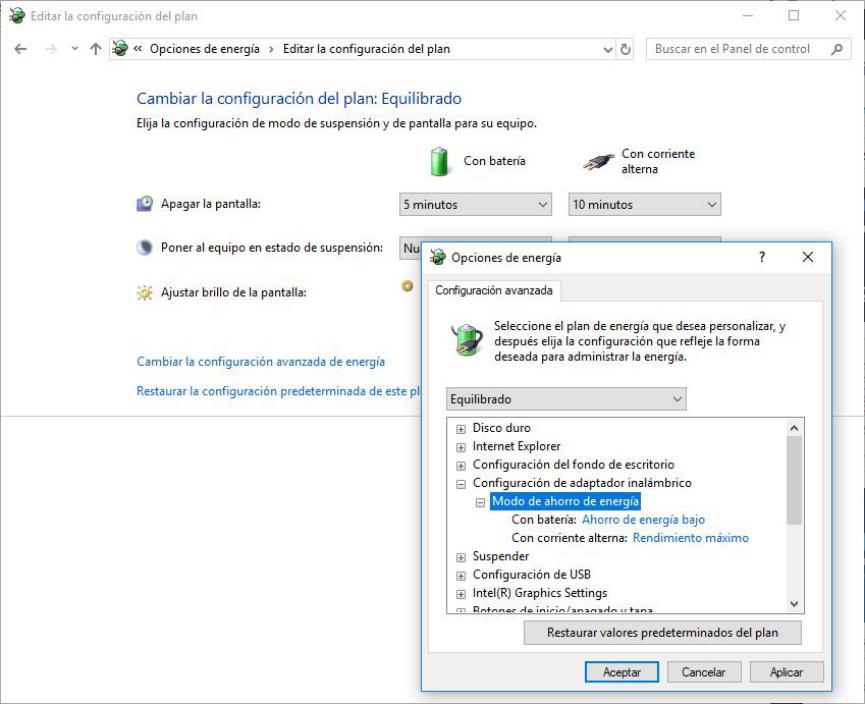
Si has seguido los pasos correctamente bien (de acuerdo a los sugerido), entonces te encontrarás con una ventana muy similar a la captura anterior. Allí podrás ver, que el adaptador inalámbrico (nuestra red Wi-Fi) tiene un rendimiento medio cuando el PC portátil, esta trabajando únicamente con la batería.
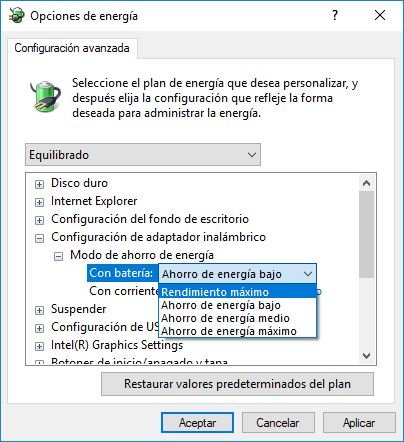
Solamente tienes que hacer clic en ese vínculo (Con Batería), para seleccionar de sus opciones, aquella que dice «Rendimiento Máximo». De esta manera, podrás navegar por la web a gran velocidad pero, debes intentar no entrar en sitios en donde existan gráficos o videos en alta definición. Esto, podría hacer que el PC se apague imprevistamente si la batería, no tiene el suficiente número de celdas para soportar tanta carga gráfica.




